इस पोस्ट CMD in Hindi में हम आपको डिटेल में जानकारी देंगे कि Command Prompt क्या है और इसका उपयोग कैसे करें?
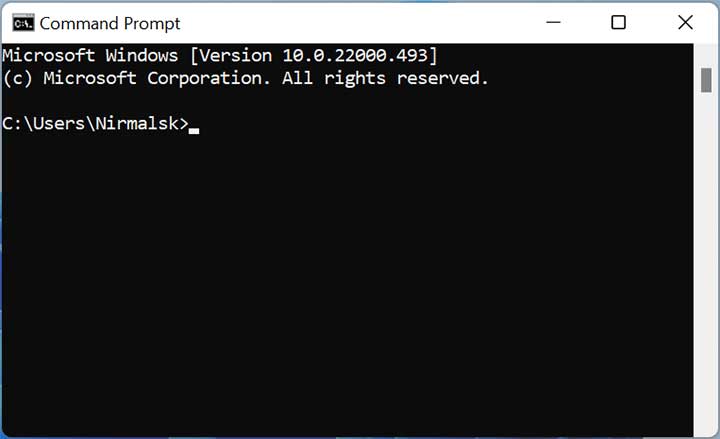
CMD कंप्यूटर के किसी भाग में बदलाव करने के लिए बिना उसके स्थान में जाए, उसमें परिवर्तन करने की तकनीक हैं। इसका अधिक उपयोग hardware operator और programmer द्वारा किया जाता हैं।
इसकी सहायता से हम बिना किसी फ़ाइल को एक्सेस किये, उसमें अपनी आवश्यकता अनुसार परिवर्तन कर सकते हैं। वर्तमान समय मे इसका उपयोग कम ही मात्रा में किया जाता हैं क्योंकि इसको एक्सक्यूट करने के लिए विशिष्ट ज्ञान की आवश्यकता होती हैं।
Command Prompt जैसा कि इसके नाम से ही पता चल रहा है कि इसकी सहायता से या इसका उपयोग कर हम कंप्यूटर को उचित निर्देश दे सकते हैं। यह input-output प्रक्रिया का एक अहम भाग हैं।
कमांड प्रॉम्प्ट क्या हैं – What is CMD in Hindi?
Command Prompt अथवा CMD एक कमांड-लाइन इंटरप्रेटर एप्लीकेशन हैं। जो अधिकतम Windows OS में विद्यमान रहती हैं। इसके माध्यम से हम अपने सिस्टम को उचित रूप से निर्देश दे सकते हैं। वो भी बिना किसी फ़ाइल या सेक्शन को खोले।
Command Prompt को Windows Command Possessor भी कहा जाता हैं क्योंकि यह विभिन्न प्रकार के कमांड की सहायता से अपना कार्य करती हैं। इसकी सहायता से हम बिना माउस का उपयोग किये, अपने सिस्टम को उचित input प्रदान कर सकते हैं और उसके अनुरूप output प्राप्त कर सकते हैं।
उदाहरण के तौर पर इसे समझने का प्रयास करें तो मान लीजिए, आपको अपने सिस्टम के किसी फोल्डर की कई सारी फ़ाइल का नाम बदलना हैं। तो ऐसे में अगर आप एक-एक करके ऐसा करते हैं तो आपको अधिक समय लग सकता हैं। वहीं अगर आप CMD की सहायता से यह कार्य करते हैं। तो आप 1 मिनट के अंदर उन फाइल्स का नाम अपनी आवश्यकता अनुरूप आसानी से बदल सकते हैं।
इस प्रकार के कमांड देने के लिए सिर्फ कंप्यूटर कीबोर्ड का उपयोग किया जाता हैं। कीबोर्ड के माध्यम से ही अनेकों निर्देश एक समय मे इसकी सहायता से दिए जा सकते हैं। यह एक non-graphical interface होता हैं। जिसका अर्थ हैं इसका इंटरफ़ेस रंगीन न होकर काले रंग का होता हैं। जिसमें text का कलर सफेद होता हैं।
सम्बंधित पोस्ट –
My Computer की पूरी जानकारी
कंप्यूटर में Control Panel क्या है
कंप्यूटर में रीसायकल बिन क्या है
कंप्यूटर में Windows Explorer क्या है
Windows Start Menu क्या है
Taskbar in Computer in Hindi
Quick Access Toolbar in Hindi
Command Prompt कैसे ओपन करें
Command Prompt को आप अपने कंप्यूटर में आसानी से ओपन कर इसका उपयोग कर सकते हैं। जिसके लिए आपको निम्नलिखित स्टेप्स को फॉलो करना है।
1. सबसे पहले आपको अपनी Windows के Start Button में जाना हैं।
2. उसके बाद आपको search box में “cmd” टाइप करना हैं।
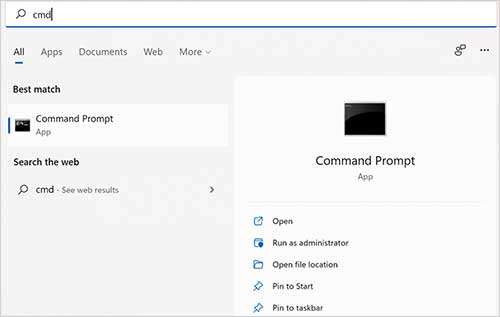
3. जिसके बाद आपको वहाँ पर सर्च रिजल्ट के तौर में Command Prompt का विकल्प दिख जाएगा। जैसे ही आप उस पर क्लिक करेंगे, वैसे ही CMD ओपन हो जाएगा।
हालाँकि आप Command Prompt को ओपन करने के लिए cmd Run command का भी इस्तेमाल कर सकते है। आप cmd.exe को इसके मूल स्थान से भी खोल सकते हैं: C:\windows\system32\cmd.exe
उपयोगी CMD Commands सभी Windows यूजर को पता होना चाहिए।
Append: इस कमांड का उपयोग किसी विशेष फ़ाइल को ओपन करने के लिए किया जाता हैं। यह कमांड MS-DOS के साथ Windows के सभी 32-bit वर्जन में उपलब्ध हैं।
Assoc: इस कमांड का उपयोग file extension से जुड़ी फ़ाइल को देखने और उसके स्वरूप को बदलने के लिए किया जाता हैं।
Auditpol: इस प्रकार के कमांड का उपयोग audit नीतियों को देखने और उनको बदलने के लिए किया जाता हैं। इस प्रकार के कमांड का उपयोग Windows 10, 8 और 7 में किया जा सकता हैं।
Bitsadmin: इस कमांड का उपयोग डाउनलोड और अपलोड जॉब बनाने, मैनेज करने और नियंत्रित करने के लिए किया जाता है।
Break: इस कमांड का उपयोग Ctrl+C को सेट करने और उसे क्लियर करने के लिए किया जाता हैं। इस कमांड का उपयोग Windows के सभी वर्जन में किया जा सकता हैं।
Call: इस कमांड का उपयोग किसी स्क्रिप्ट प्रोग्राम को किसी अन्य स्क्रिप्ट प्रोग्राम में प्रस्तुत करने या चलाने के लिए किया जाता हैं।
Chcp: यह पेज संख्याओं को प्रदर्शित करने और कॉन्फ़िगर करने का काम करती हैं। इस कमांड का उपयोग भी Windows के सभी वर्जन में किया जा सकता हैं।
Clip: इस कमांड का उपयोग विंडो में किसी कमांड से आउटपुट को बोर्ड पर रीडायरेक्ट करने के लिए किया जाता हैं। Clip कमांड का उपयोग Windows 10, 8, 7 में किया जा सकता हैं।
10 Best CMD Tricks in Hindi
अब हम आपको जिन CMD tricks के बारे में बताएंगे। इनका उपयोग कर आप आसानी से अपने किसी कार्य को कर सकते हैं। यह ट्रिक्स आपके तकनीकी कौशल के विकास में अहम भूमिका निभाएगी। तो चलिए जानते हैं उन 10 Command Prompt tricks के बारे में।
1. Use Command Prompt to Encrypt Files
यह एक सबसे महत्वपूर्ण CMD ट्रिक हैं। जिसका उपयोग कर आप अपने संवेदनशील डाटा को एन्क्रिप्ट कर सकते हैं। यह ऐसे लोगों को आपके डेटा का एक्सेस प्राप्त करने से रोकता हैं, जो किसी प्रकार से हानिकारक होते हैं।
सामान्य शब्दो मे कहें तो इस कमांड का उपयोग करके आप अपनी निजी सूचनाओं को प्राइवेसी लगा सकते हैं जिन्हें आपके अलावा और कोई न देख पाए। आप निन्न बातों को फॉलो करके आसानी से इस कमांड का उपयोग कर सकते हैं।
इसके लिए आपको CMD को ओपन करना है और उसके बाद अपनी कार्यशील directories को उस फोल्डर में बदलना हैं, जहाँ आपकी वह फ़ाइल हैं। जिसे आप एन्क्रिप्ट करना चाहते हैं।
जब आप यह प्रक्रिया पूर्ण कर लें तो आपको Cipher/E टाइप करना हैं और enter दबा दें।
2. Personalize the Windows Command Prompt
CMD का इंटरफ़ेस काला और टेक्स्ट सफेद रंग का होता है। लेकिन इस कमांड का उपयोग कर आप उनके रंगों में बदलाव कर सकते हैं। जिसकी सहायता से आप उस इंटरफ़ेस को और अधिक आकर्षित रूप प्रदान कर सकते हैं। यह प्रक्रिया आप निन्न स्टेप्स को फॉलो करके पूर्ण कर सकते हैं।
CMD को ओपन करें उसके बाद title मे right click करें। उसके बाद Properties पर क्लिक करें। उसके बाद जो नई विंडो ओपन होगी, उसके color के विकल्प में क्लिक करें। उसके बाद आप text, background, pop-up text का रंग बदल कर ok में क्लिक कर दें।
3. Change Title Bar Name in Command Prompt
यदि आप CMD को खोलते हैं। तो आमतौर पर title bar में Command Prompt या Administrator Command Prompt लिखा होता हैं। आप चाहें तो इस कमांड की सहायता से इस टाइटल में अपनी आवश्यकता अनुसार बदलाव कर सकते हैं। इसके लिए आपको निन्न बिंदुओं को लागू करना अनिवार्य हैं।
CMD को खोलें और title टाइप करें और space दबाने के बाद वह text लिखें, जिसे आप Command Prompt के स्थान में देखना चाहते हैं। उसके बाद enter दबा दे ऐसा करते ही आपका CMD title बदल जायेगा।
4. Use Command Prompt to List All Installed Device Drivers
अगर आप अपने सिस्टम में किसी ड्राइवर से संबंधित समस्याओं का पता लगाना चाहते हैं, या Windows में installed drivers की list देखना चाहते हैं। तो हमारे द्वारा बताए जाने वाली इस Command Prompt trick का उपयोग कर आप आसानी से उसकी लिस्ट को देख सकते हैं।
CMD को खोलें, उसके बाद वहा पर driverquery टाइप करें। ऐसा करते ही आपके सामने सिस्टम में इनस्टॉल सभी drivers की list बन कर आपके सामने आ जाएंगी।
आप चाहें तो बाद में उस लिस्ट का उपयोग करने के लिए। उसको टेक्स्ट के रूप में कॉपी पेस्ट करके सुरक्षित भी रख सकते हैं। इस लिस्ट को किसी अन्य स्थान में सुरक्षित रखने के लिए आप इस कमांड driverquery > C:\Users\YourUsername\ Desktop\driver.txt का उपयोग कर सकते हैं।
5. Hide Folders Using Command Prompt
हालांकि आप Windows के properties पैनल में जाकर आसानी से किसी फ़ाइल को hide कर सकते हैं लेकिन यह एक विश्वसनीय तरीका नहीं होता कभी-कभी यह कार्य भी नहीं करता। आप CMD का उपयोग कर आसानी से किसी फ़ाइल को hide कर सकते हैं।
यह एक विश्वसनीय तरीका होता हैं आप अगर ऐसा करते हैं तो कोई भी खोजकर करके आपके द्वारा हाईड की गई फ़ाइल को नही देख सकता। इसके लिए आपको निन्न चरणों को फॉलो करने की आवश्यकता होती हैं।
Command Prompt को खोलें, उसके बाद उसे नेविगेट करें जहाँ वह फोल्डर हैं जिस फ़ाइल को आपको hide करना हैं। उसके बाद attrib +h +s +r folder_name टाइप करें। folder name को उस नाम से बदले जिस फोल्डर को आप छुपाना चाहते हैं।
अगर आप वापस उस फोल्डर को unhide करना चाहते हैं तो आपको CMD में attrib -h -s -r folder_name टाइप करना हैं। इस तरह आप दुबारा उस फ़ाइल को देख सकते हैं।
6. Generate Battery Health Report
Windows आपको यह सुविधा प्रदान करता हैं कि आप बैटरी को ट्रैक कर सकें। आप CMD का उपयोग कर बैटरी से संबंधित समस्त आंकड़े प्राप्त कर सकते हैं। वो भी बड़ी आसानी से। आपको बस हमारे द्वारा बताए जाने वाले इन निर्देशों का पालन करना पड़ेगा।
आपको Administration mode में Command Prompt को लागू करना हैं। उसके बाद आपको powercfg/energy का कमांड देना हैं। इसके बाद 60 सेकंड के अंदर आपकी HTML की फ़ाइल क्रिएट हो जाएगी।
अगर आप इस फ़ाइल की रिपोर्ट को देखना चाहते हैं। तो आपको निन्न स्थान में जाना होगा – C:\Winows\system32\energy-report.html.
7. F1 to F9 Keys are Shortcuts in CMD
इन function keys की सहायता से CMD का उपयोग निम्नलिखित कार्यो के लिए किया जा सकता है:
- F1 – इसके माध्यम से आप अंतिम अक्षरों को पहले जैसा कर सकते हैं। यह Undo की भूमिका निभाता हैं।
- F2 – इसका उपयोग कमांड को copy करने के लिए किया जाता हैं।
- F3 – इसका उपयोग पिछली लाइन को दुबारा से लिखने के लिए किया जाता हैं।
- F4 – किसी विशेष कमांड तक auto-delete करने की सुविधा प्रदान करता हैं।
- F5 – इसके माध्यम से आप टाइप किये गए कमांड में अपने अनुरूप परिवर्तन कर सकते हैं।
- F6 – इसकी सहायता से आप CMD कमांड में EOF को एकीकृत कर सकते हैं।
- F7 – यह पहले feed किये गए कमांड की सूची दिखाता हैं।
- F8 – यह शुरुआती कमांड से बदलाव करने में सहायता करता हैं।
- F9 – पहले जोड़े गए कमांड का एक अक्षर टाइप करके उसको प्रदर्शित करने का कार्य करता हैं।
8. Delete Temp Files to Clear Space
अगर आपका सिस्टम slow हो जाता हैं या आपके सिस्टम में इतनी फ़ाइल क्रिएट हो जाती हैं। जिसको एक-एक करके चयन कर delete करना एक जटिल कार्य प्रतीत होता हैं। तो ऐसे में आप आसानी से CMD का उपयोग कर खाली पड़ी फ़ाइल या फोल्डर को डिलीट कर सकते हैं।
उसके लिए आप इस कमांड del/s/q/f/s%temp%/* या del/s/q C:\Windows\temp\* का उपयोग करें।
9. Find Information About Commands
अगर आप किसी कमांड के बारे में नही जानते हैं और आप उस कमांड के कार्यो के विषय मे जानना चाहते हैं। तो CMD आपको यह भी सुविधा प्रदान करता हैं कि आप उस कमांड से संबंधित सूचनाओं को प्राप्त कर सकें।
इसके लिए आपको उस कमांड के अंत मे /? लगाना हैं और फिर enter कर देना हैं। इसके माध्यम से आपको समस्त जानकारी मिल जाएगी कि इस कमांड को लागू करने के बाद कहा और कैसा बदलाव होगा।
10. SFC /Scannow
SFC (System File Checker) आपके सिस्टम को तीव्र गति से कार्य करने योग्य बनाने का एक मार्ग हैं। इसकी सहायता से आप अपने सिस्टम को Bug free रख सकते हैं। इसके लिए आपको CMD में sfc /scannow कमांड को टाइप करके enter कर देना हैं।
यह आपकी सभी फ़ाइल को स्कैन करके उसमें आ रही समस्याओं को fix करने का कार्य करता हैं। यह सिस्टम सुरक्षा प्रणाली को मजबूत करने का कार्य करता हैं।
सम्बंधित पोस्ट –
PC में Screenshot कैसे लेते हैं
Window 7 Install कैसे करें कंप्यूटर में
कंप्यूटर में Windows 10 कैसे डालें
USB Pendrive को Bootable कैसे बनाये
संक्षेप में – Conclusion
CMD कंप्यूटर सिस्टम का वह प्रोग्राम हैं। जो कंप्यूटर के कार्य करने की प्रक्रिया को आसान बना देता हैं। इसके माध्यम से कुछ commands प्रदान करके हम सिस्टम को उचित input दे सकते हैं। यह जटिल प्रक्रियाओं को सरल बनाने का एक तरीका हैं।
आज आपने हमारी इस पोस्ट CMD in Hindi के माध्यम से जाना कि Command Prompt क्या हैं, और इसका उपयोग कैसे करें? अगर आपको हमारी यह पोस्ट पसंद आई हो तो इसे अन्य दोस्तों के साथ भी अवश्य शेयर करें।
mujhe pura command padhna hai kaise padhe aur samjhe