अगर आप जानना चाहते है कि कंप्यूटर और लैपटॉप में Window कैसे डालें? या Install कैसे करें? तो आपको कहीं जाने की जरूरत नहीं है बस हमारी step-by-step guide को follow करके आप अपने नए या पुराने computer में Windows operating system के किसी भी version 7, 8, 10 को आसानी से install कर पाएंगे।

Computer में windows installation के कई तरीके होते है जैसे आप CD/DVD या pen drive की मदद से ऐसा कर सकते है। अगर आपके पास ये चीजें नहीं है तो आप अपने कंप्यूटर में एक नया hard disk partition create करके भी ऐसा कर सकते है। पोस्ट में नीचे हमने आपको तीनों ही तरीको के बारे में विस्तार से बताया हुआ है।
हालांकि आप जटिल लगने वाली इस प्रकिया को करने से बच सकते है अगर आपके computer में विंडोज के later versions download करने के लिए available हो। इसके लिए आपको अपने कंप्यूटर की windows update settings में जाना होगा, फिर check for updates पर क्लिक करना होगा। अगर update available होगा तो आप उसे download & install कर पाएंगे।
लेकिन अगर आपको update नहीं मिलता है या install करने में कोई दिक्कत आती है। खासकर windows 7 में ऐसा हो सकता है तो आप हमारे बताये गए आसान तरीके को देखकर manually अपने कंप्यूटर में window को install करें।
Jump to:
पेन ड्राइव से कंप्यूटर में विंडो डालें
सीडी/डीवीडी से कंप्यूटर में विंडो डालें
बिना सीडी/डीवीडी और पेन ड्राइव के विंडो कैसे डालें
कंप्यूटर में Window कैसे डालें (Pen drive से)
पहले तरीके में हम bootable pen drive से कंप्यूटर में windows 7 डालना सीखेंगे। इसके लिए हमको कुछ चींजों की जरूरत पड़ेगी जैसे:
- Pen Drive
- USB Bootable Software
- Windows 7 ISO File
उम्मीद करता हूँ आपके पास एक pen drive मौजूद होगी। अगर उसमें जरूरी data store है तो आप उसका backup ले लीजिए क्योंकि आगे के स्टेप में हम उसे format करेंगे।
स्टेप 1: Bootable USB Software को Download करें
सबसे पहले Rufus software को download कर लीजिये जो एक अच्छा booting software है। इसके लिए rufus.ie में जाएं, पेज में नीचे scroll करें और जहाँ पर बड़ा सा Download लिखा होगा उसके नीचे Rufus 3.20 या ऐसा ही कुछ लिखा होगा उस पर क्लिक करके सॉफ्टवेयर डाउनलोड कर लीजिए।
स्टेप 2: Windows 7 ISO File को Download करें
अब आपको Win7 ISO File को download करना है। इसके लिए Rufus software को open करें। एक pop-up विंडो open होंगी। इसमें आपको Boot selection में Disk or ISO image को select करना होगा, उसके ठीक आगे SELECT विकल्प के arrow पर क्लिक करें और DOWNLOAD को select कर लें।

अब DOWNLOAD पर क्लिक करें, एक नई pop-up विंडो open होगी, version section में Windows 11 पर क्लिक करके Windows 7 को select करके continue पर क्लिक करें, Release में with SP1 (build 7601) select होगा continue पर क्लिक करें, Edition में Windows 7 Ultimate select करके continue पर क्लिक करें, Language में English (US) select करके continue पर क्लिक करें, Architecture में अपने computer का bit select करें, उदाहरण के लिए अगर आपका कंप्यूटर 32-bit का है तो ×86 bit select करें, यदि 64-bit का है तो ×64 select करें और Download पर क्लिक कर दें।

अगर आप किसी browser का उपयोग करके file को download करना चाहते है तो Download using a browser को check करके Download पर क्लिक करें।
इस file का size 3GB से ज्यादा होगा तो इसके लिए आपके पास पर्याप्त Internet data होना चाहिए। इसके अलावा इस फ़ाइल को डाउनलोड होने मे समय लगेगा तो आपको इतंजार करना है।
Tip – अगर आप इस file को fast download करना चाहते है तो अपने PC में कोई अच्छा download manager install कर सकते है। इससे आपकी फ़ाइल को डाउनलोड होने में ज्यादा समय नहीं लगेगा।
जब यह file download हो जाये, तब अपने desktop में Win7 Ultimate नाम से एक folder create कर लीजिये। अब इस file को cut करके इस folder में paste कर दीजिए।
स्टेप 3: अपनी Pen Drive को Bootable बनाएं
- अपने कंप्यूटर के USB port में pen drive को insert करें।
- Rufus software open करें।
- SELECT विकल्प पर क्लिक करके विंडोज ISO File को Win7 Ultimate folder से select कर लें।
- अगर आपका computer बहुत पुराने model का है तो Partition scheme में MBR चुनें, नया model है तो GPT चुनें।
- START बटन में क्लिक करें।

आपकी pendrive bootable होनी start हो गयी है। इसमें कुछ समय लग सकता है इसलिए इंतजार करें। जब यह प्रक्रिया complete हो जाये तो pendrive को निकालकर फिर से insert करें।
आप File explorer में जाकर देख सकते है कि क्या आपकी pen drive show हो रहीं है और उसमें ISO file मौजूद है, या नहीं। अब अपनी pen drive को निकाल लें।
जाने अन्य तरीकों से Pendrive को Bootable कैसे बनाते है।
स्टेप 4: Window 7 Install करें
अब जिस कंप्यूटर में आपको window install करनी है उसकी Power ON कीजिये और जैसे ही display में कुछ आये तो keyboard में F11 या F12 key को हर एक सेकंड में press करें। अगर यह key दबाने से boot screen नहीं show हो रही तो आप F1 से लेकर F10 तक की key को दबाकर देखें।
Please select boot device इस तरह का विकल्प आपको screen में show होगा। keyboard में arrow down key दबाकर दूसरे विकल्प SanDisk Cruzer Blade 1.27 पर जाएं। ध्यान दे आपकी pen drive जिस कंपनी की होगी SanDisk की जगह उसका नाम show होगा। अब enter दबाएं।

USB से boot करने के लिए कीबोर्ड में कोई भी key दबाएं।

Windows is loading files की screen show होगी। Starting Windows की screen show होगी।
अब Language और अन्य preferences enter करें और जारी रखने के लिए Next पर क्लिक करें।

Install now पर क्लिक करें।

यहाँ उस operating system को select करें जिसे आप install करना चाहते है। हम Windows 7 Ultimate SP1 Retail ×86 को select कर रहे है। अगर आपका कंप्यूटर 32-bit है तो आप भी इसे ही select करें, फिर Next पर क्लिक कर दें।

अब I accept the license terms के box को check करें और Next पर क्लिक कर दें।

अब आपसे पूछा जाएगा Which type of installation do you want? तो Custom (advanced) को select करें।

अब अपने कंप्यूटर की जिस भी drive में आपको window install करनी उसको select करें। हम यहाँ partition 2 को select कर रहे है। आप भी इसे ही चुनें हो सके तो नीचे की अन्य दो disk को न चुनें। याद रहे चुनी गयी disk में पर्याप्त free space होना चाहिए। अब Next पर क्लिक करें।

Windows Installation process start हो चुकी है। इसमें कुछ समय लग सकता है और installation के दौरान आपका कंप्यूटर कई बार restart हो सकता है।

Screen में कुछ अन्य प्रकियाएं show होगी जैसे Setup is checking video performance, आदि। आपको कुछ छेड़खानी नहीं करनी है बस इंतजार करें।
अब अपने account के लिए username type करें, फिर Next पर क्लिक कर दें।

अब अपने account का password set करें, फिर Next पर क्लिक कर दें।

अब Ask me later पर क्लिक करें।

यहाँ से date & time set करें।

विंडोज आपकी settings को finalize करना शुरू करेगा। आपके desktop को prepare करेगा। इस बीच आपको कुछ छेड़खानी नहीं करनी है। आपकी windows installation process complete हो चुकी है।

CD/DVD से Window 7 कैसे Install करें?
यह दूसरा तरीका है जिसमें हम CD या DVD का उपयोग करके कंप्यूटर में window install कैसे करते है इस बारे में आपको बताएंगे। इसके लिए कुछ चींजे हमको चाहिए जिसमे शामिल है:
- एक CD या DVD
- Bootable software (Power ISO)
- Win7 ISO File
स्टेप 1: Power ISO Software को Download करें
Google में जाएं और Power ISO लिखकर search करें। results में पहले link – poweriso.com पर क्लिक करें। फिर Download menu पर क्लिक करें। यहां से आप software को 32-bit और 64-bit में download कर सकते है। इसके लिए देखे की आपका कंप्यूटर 32-bit का है या 64-bit का। software के download होने के बाद उसे install कर लें।
स्टेप 2: Windows 7 ISO File को Download करें
दूसरे स्टेप में आपको Win7 की ISO file download करनी है। इसके लिए Google में windows 7 ISO file लिखकर search करें। किसी भी link पर क्लिक करके 32-bit या 64-bit ISO file को download कर लीजिए।
स्टेप 3: Windows 7 की Bootable CD या DVD बनाये
तीसरे स्टेप में आपको Win7 की bootable CD/DVD बनानी है। इसके लिए Power ISO software को open करें और Burn button पर क्लिक करें।

एक pop-up विंडो खुलेगी। इसमें Image file के आगे folder icon पर क्लिक करें और जहाँ आपने ISO file को download किया था वहां से उसे select करके open कर लें। अब अपने computer में blank CD/DVD insert करें और Burn पर क्लिक कर दें।

आपकी CD/DVD bootable होना start हो जाएगी। इस प्रोसेस में थोड़ा समय लगेगा तो थोड़ा इंतजार करें।
स्टेप 4: कंप्यूटर में CD/DVD से Window 7 Install करें
अब जिस भी कंप्यूटर में आप Window 7 install करना चाहते है उसके Power ON बटन को दबाएं। जैसे ही कंप्यूटर चालू होना शुरू हो तुरंत अपने कीबोर्ड में Del, Esc, F2, F10, or F9 में से किसी एक key को दबाएं। इससे आपकी BIOS settings खुलती है।
Down arrow key को दबाकर दूसरे विकल्प Advanced BIOS Features पर आए और Enter दबाएं।

फिर से Down arrow key दबाकर First Boot Device के विकल्प पर आए। इसमें अभी आपको Hard Disk दिखाई दे रहा होगा Enter दबाये।

अब Down arrow key दबाकर CDROM को select करें और Enter दबाएं।

अब Second Boot Device पर आये यहाँ पर CDROM select होगा। जैसे आपने hard disk की जगह CDROM select किया उन्ही स्टेप्स को फॉलो करके यहां hard disk select करें।

अब BIOS settings save करने के लिए F10 key दबाएं, फिर Y key press करके enter दबाये। अब आपकी CD/DVD first boot device बन चूंकि है।
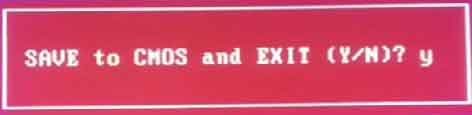
थोड़ा इंतजार करें आपका computer start होना शुरू होगा।
आगे के steps हम आपको उप्पर पहले तरीके (कंप्यूटर में Window कैसे डालें (Pen drive से) में बता चुके है। यहाँ से आगे को जारी रखने के लिए पहले तरीके को स्टेप 4 से फॉलो करें।
बिना CD/DVD और Pen Drive के Windows 7 Install कैसे करें
अगर आपके पास CD/DVD या pen drive नहीं है तो ऐसे में आप अपने कंप्यूटर में एक नया hard disk partition create करके भी window install कर सकते है। जानने के लिए इस वीडियो को पूरा देखिये।
संबंधित पोस्ट –
Windows 10 Installation Step By Step in Hindi
PC/Laptop में Software Install कैसे करें
कंप्यूटर में स्क्रीनशॉट कैसे लेते हैं
Recycle Bin का उपयोग कैसे करें
Command Prompt क्या होता है
Windows Control Panel
Hard Disk Partition in Hindi
Computer को Fast कैसे करें
इस पोस्ट में हमने आपको कंप्यूटर में Window कैसे डालें या Install कैसे करें? इसके कई methods के बारे में बताया। उम्मीद है, कोई न कोई method आपके लिए जरूर काम की होगी।
Windows installation process के दौरान अगर आपके steps हमारे बताये गए steps से थोड़े अलग होते है तो घबराये नहीं ध्यान से पढ़ें और उसके हिसाब से विकल्प चुनें।
अगर installation process के दौरान आपको कोई error आता है तो कृपया नीचे कमेंट करें हम उसका solution आपको देने की कोशिश करेंगे।
Bro boot F12 ke bad usb hdd vendorco product code aata h uspe click krne ke bad black screen aati jispe type jaisa pr kuch ya click nhi hota h or aage kuch b nhi please help bro
Dvd storage kitna hona chahiye……my cd storage 700 mb hai
Ashu, यह ISO File के साइज पर निर्भर करता है। फिर भी आपको कम से कम 3-4 GB की DVD इस्तेमाल करनी चाहिए।
hii
Hello, Anoop 😊