इस पोस्ट में हम जानेंगे Control Panel क्या है और इसकी सभी सेटिंग्स और विकल्पों के बारे में। यह Windows का वह भाग होता हैं। जिसके माध्यम से हम कंप्यूटर को operate करने का कार्य करते हैं।
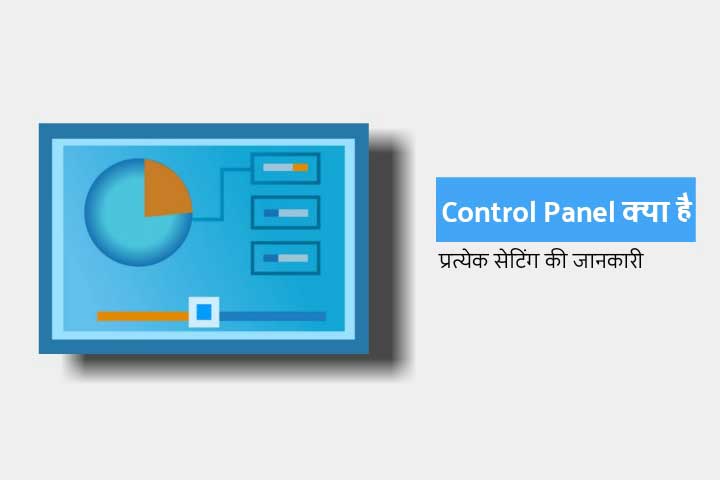
इसके उपयोग से हम कंप्यूटर को अपनी आवश्यकता अनुसार उचित निर्देश दे सकते हैं। हम कंप्यूटर के कार्य करने के तरीकों में भी बदलाव कर सकते हैं। उदाहरण के तौर पर हम Control Panel को समझें तो यह हमारे उस फ़ोन की सेटिंग की तरह होता हैं जो समान कार्य कंप्यूटर के लिए करता हैं।
यूजर कंप्यूटर को अपने अनुसार संचालित कर पाए इसके लिए Control Panel प्रदान किया जाता हैं। जिससे यूजर अपनी आवश्यकता अनुसार उससे कार्य करवा सकें। यह कंप्यूटर के कार्य करने का एक सॉफ्टवेयर यंत्र होता हैं। जो कंप्यूटर के लिए अत्यंत आवश्यक होता है।
कंट्रोल पैनल क्या हैं – What is Control Panel in Hindi
Control Panel कंप्यूटर का वह भाग होता हैं जो ऑपरेटिंग सिस्टम द्वारा प्रदान किया जाता हैं। Microsoft Windows में सेटिंग को बदलने का कार्य इसी के माध्यम से किया जाता हैं। यह कंप्यूटर को पूर्ण रूप से कंट्रोल करने का कार्य करता हैं। जिस कारण इसे Control Panel कहा जाता हैं।
इसके माध्यम से हम कंप्यूटर से संबंधित समस्त जानकारी प्राप्त कर सकते है। जो हमारे कंप्यूटर सिस्टम में सक्रिय और असक्रिय होती हैं। यह विंडोज ऑपरेटिंग सिस्टम की वह विशेषता होती हैं जो यूजर को सिस्टम सेटिंग्स को नियंत्रित और उसमें संसोधन करने की अनुमति प्रदान करती हैं।
इसके अंदर कई ऐसी features होते हैं जिनकी सहायता से हम कंप्यूटर हार्डवेयर और सिस्टम सॉफ्टवेयर की सेटिंग को देख सकते हैं। इसके साथ ही उन सेटिंग्स में अपनी आवश्यकता अनुसार परिवर्तन भी कर सकते हैं।
हार्डवेयर के रूप में इसमें keyboard, mouse, printer जैसी सेटिंग्स इसके उदाहरण हैं और सॉफ्टवेयर में font, date और time, आदि इसके उदाहरण हैं। जिनकी सहायता से हम इन उपकरणों या सॉफ्टवेयर के कार्यों में बदलाव कर पाते हैं।
यह विंडोज के Start menu में होता हैं हालांकि आप इसके आइकॉन को जहाँ चाहें वहाँ अपनी सुविधा के अनुसार लगा सकते हैं। Control Panel का उपयोग लगभग सभी कंप्यूटर सेटिंग में बदलाव करने के लिए किया जा सकता हैं।
सम्बंधित पोस्ट –
Command Prompt (CMD) क्या है
Recycle Bin और इसका उपयोग
कंप्यूटर में File Explorer क्या है
Windows Start Menu क्या है
Windows 10 में Screenshot कैसे लें
Windows में Taskbar को कस्टमाइज कैसे करें
कंप्यूटर में Window कैसे Install करते हैं
Windows 10 Installation Step-by-Step in Hindi
USB Pendrive को Bootable कैसे बनाये
कंप्यूटर में Control Panel कैसे Open करें
आप चाहें किसी भी कंप्यूटर या लेपटॉप का इस्तेमाल करते हो। आप आसानी से अपने सिस्टम में Control Panel को ओपन कर सकते हैं। तो चलिए जानते हैं कि कैसे अलग-अलग Windows में हम Control Panel को खोल सकते हैं।
अगर आप Windows 11 में Control Panel को ओपन करना चाहते हैं तो सबसे पहले Start menu में क्लिक करें। अब ऊपरी दाएं कोने में, All Apps पर क्लिक करें। प्रोग्राम लिस्ट को नीचे स्क्रॉल करें और Windows tools पर क्लिक करें। अब Control Panel पर क्लिक करें। आप डायरेक्ट search box में “Control Panel” लिख कर भी इसे खोल सकते हैं।
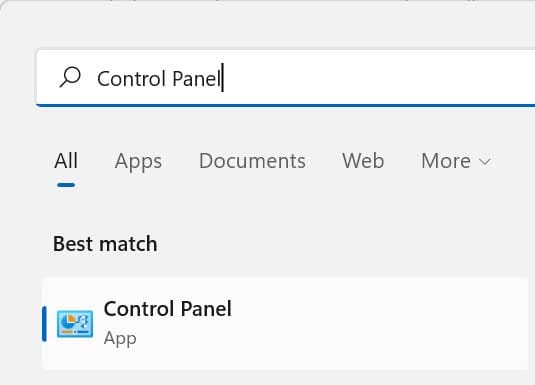
Windows 10 में अगर आपको इसे खोलना हैं तो Window key दबाये और search box में Control Panel टाइप करके इसे ओपन कर लें।
Windows 8 और Windows 8.1 में ओपन करने के लिए Window + I key दबाये। इससे स्क्रीन के दाहिने किनारे पर Settings menu खुलता है। आपको यहां Control Panel का विकल्प दिखाई देगा।
Windows 7 में ओपन करने के लिए Start button पर क्लिक करें। यहां आपको दाई तरफ Control Panel दिखाई देगा क्लिक करे।
Windows 95, 98 और XP में Control Panel को ओपन करने के लिए आप सीधे Start button में क्लिक करें। आपको Control Panel दिखेगा उसमें क्लिक करें इस तरह आप सेटिंग सेक्शन मे पहुच जाएंगे।
उसके बाद आप अपनी आवश्यकता अनुसार अपनी सिस्टम की सेटिंग में परिवर्तन कर सकते हैं। यह आपको सॉफ्टवेयर और हार्डवेयर की सेटिंग में भी परिवर्तन करने की सुविधा देता हैं।
Control Panel का View कैसे बदलें
कई बार Control Panel में resolution कम होने की वजह से हमें कम ही विकल्प देखने को मिलते हैं और ऐसा इसीलिए होता है। क्योंकि हमने उसके View section में कोई परिवर्तन नही किया होता।
अगर आप भी अपने Control Panel के इंटरफ़ेस में सभी विकल्प देखना चाहते हैं तो आपको उसके View में जाकर उसको बदलना पड़ेगा। तो चलिए जानते हैं कि आप कंट्रोल पैनल का View किस तरह बदल सकते हैं। जिससे आपको उसमें सभी विकल्प एक साथ देखने को मिले।
जब आप अपने Control Panel को ओपन करते हैं तो वहाँ पर कम विकल्प दिखाई देते हैं अगर आप उसमें सभी विकल्प एक-साथ देखना चाहते हैं तो आपको कंट्रोल पैनल में View by का विकल्प दिखेगा। जिसके ठीक बगल में category लिखा होगा।
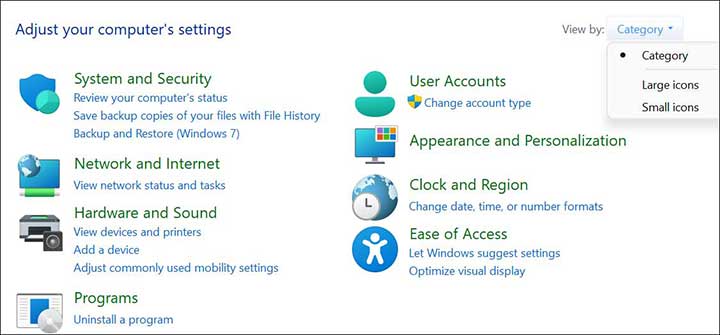
आपको उस category पर क्लिक करना हैं और फिर आपकी वहाँ पर 2 और विकल्प देखने को मिल जाएंगे – Large icons और Small icons. अगर आप सभी विकल्प एक साथ देखना चाहते हैं। तो आप Large icons में क्लिक कर दे।
इस तरह आप अपने Control Panel का View बदल कर सभी विकल्प आसानी से देख सकते हैं और उसमें अपनी आवश्यकता अनुसार परिवर्तन कर सकते हैं।
Control Panel की विभिन्न Category और Icons
Control Panel को इनके कार्य क्षेत्रों के अनुसार विभिन्न categories और icons में विभाजित किया जाता हैं। जिसके फलस्वरूप इनके कार्यों में बदलाव कर पाना और बदलाव किए जाने वाले क्षेत्र का चयन कर पाना सरल हो जाता हैं।
तो चलिए जानते हैं, उन categories और icons के बारे में जिसमें Control Panel की settings को विभाजित किया जाता हैं।
Control Panel categories:
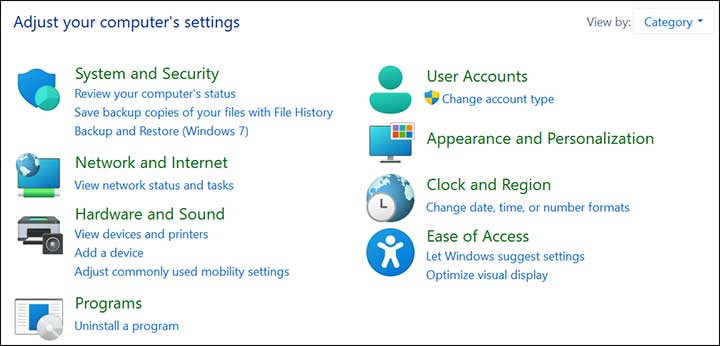
Appearance and Personalization – इसमें आप अपने सिस्टम की display settings को देख और उसमे बदलाव कर सकते हैं। जैसे – Taskbar and Navigation, Navigation Properties, Ease of Access Center, Use Screen Reader, आदि।
System and Security – इसके अंतर्गत आप अपने कंप्यूटर से संबंधित समस्त सुरक्षा उपकरणों को एक साथ एक जगह पर देख सकते हैं और उसमें बदलाव कर सकते हैं। जैसे – Security and Maintenance, User Account Control, Troubleshoot Common Computer Problems, Windows Firewall, आदि।
User Account – यह वह category हैं। जिसके अंदर आप सिस्टम Access Account से संबंधित सभी जानकारी में परिवर्तित कर सकते हैं। जैसे – Account Type, Remove User Account, Credentials Manager, Manage Windows Credentials, आदि।
Network and Internet – इस category के अंतर्गत आप सिस्टम network से जुड़े सभी उपकरणों को एक साथ देख सकते हैं और उसमें अपनी आवश्यकता अनुसार परिवर्तन भी कर सकते हैं। जैसे – Network and Sharing Center, View Network Status and Tasks, Connect to a Network, Homegroup, Internet Options, आदि।
Hardware and Sound – इसमें आप हार्डवेयर उपकरणों और सिस्टम साउंड से संबंधित जानकारी में बदलाव कर सकते हैं। जैसे – Device and Printers, Add a Device, Advanced Printer Setup, आदि।
Clock and Region – इसमें आप अपने सिस्टम के समय से संबंधित बदलाव कर सकते हैं। जैसे- Date and Time, Change The Time Zone, Language, Add a Language, आदि।
Programs – यह आपके सिस्टम में किसी नए सॉफ्टवेयर को जोड़ने और उसे हटाने संबंधित जानकारी प्राप्त करने और बदलाव करने में सहायता करता हैं। जैसे – Programs and Features, Uninstall a Program, View Installed Update, आदि।
Ease of Access – यह आपके सिस्टम को access करने संबंधित सेटिंग में बदलाव करने की अनुमति देता हैं। जैसे – इसके माध्यम से आप हार्डवेयर और सॉफ्टवेयर के कार्यो में बदलाव कर सकते हैं और उसके कार्यो को आसान बना सकते हैं।
Control Panel icons:
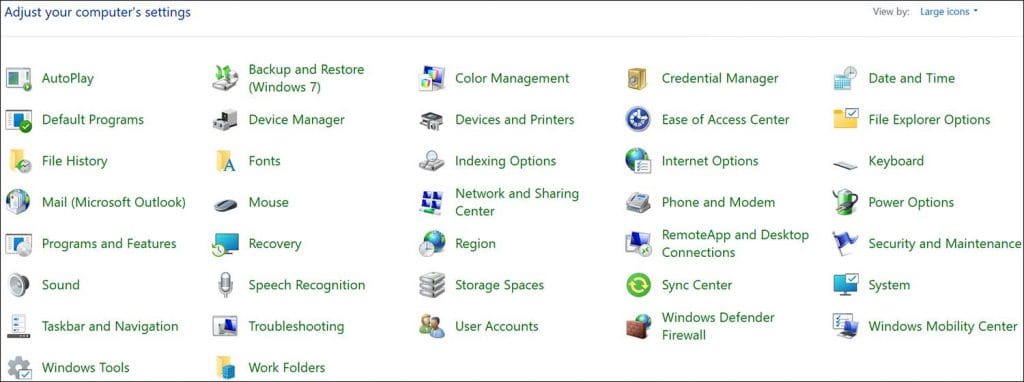
AutoPlay – आप अगर इसे activate करते हैं और किसी secondary उपकरणों को अपने सिस्टम दे जोड़ते हैं तो ऐसे में वह खुद open हो जाती हैं। इसके लिए आपको अलग से उसके section में जाने की आवश्यकता नहीं पड़ती। आप अपने अनुसार इसमें किसी भी उपकरण को AutoPlay में off या on कर सकते हैं।
Default Programs – यह किसी applications, videos, music, images को सिस्टम के default program में ही खोलने की अनुमति देता है। जैसे अगर आप किसी किसी video को अन्य सॉफ्टवेयर की सहायता से खोलना चाहते हैं। तो आपको open with में जाना पड़ता हैं। क्योंकि default में किसी अन्य सॉफ्टवेयर को अपने program किया होता हैं।
File History – यह किसी फ़ाइल के डेटा को किसी अन्य फोल्डर या डिवाइस मे ट्रांसफर करने का कार्य करता हैं। इसकी सेटिंग कर यह स्वचालित रूप से फ़ाइल को ट्रांसफर कर देता हैं।
Mail (Microsoft Outlook) – इसके माध्यम से आप किसी सिस्टम प्रोफाइल के लिए mail address का चयन कर सकते हैं। जो आपके सिस्टम के लिए कार्य करेगी।
Programs and Features – इसके अंतर्गत जाकर आप यह देख सकते हैं कि आपके सिस्टम में किन-किन एप्लीकेशन सॉफ्टवेयर को run किया जा रहा हैं। उसकी मेमोरी डिटेल और इसके साथ ही आप इसके माध्यम से किसी application को uninstall भी कर सकते हैं।
Sound – यह आपके सिस्टम की साउंड सेटिंग करने का माध्यम हैं। आवाज की तीव्रता और आवाज को बदलने का कार्य इसी के माध्यम से पूर्ण किया जा सकता हैं।
Taskbar and Navigation – इसमे आप अपने सिस्टम की taskbar को on या off कर सकते हैं। अपने navigation से संबंधित setting कर सकते हैं।
Window’s Tools – इसके माध्यम से आप विंडोज मे मौजूद सभी उपकरणों को एक साथ बदल सकते हैं। जैसे – Components Service, Disk Cleanup, Event Viewer, Task Scheduler, आदि।
Backup and Restore – इसके माध्यम से आप अपने सिस्टम में पड़े डेटा की कॉपी सेव कर सकते हैं और अपने सिस्टम को restore कर सब सेटिंग पहले जैसी कर सकते हैं।
Device Manager – इसका उपयोग हार्डवेयर की सेटिंग के लिए किया जाता हैं। जैसे – Add and Remove Hardware Devices, आदि।
Fonts – इसके माध्यम से आप उन सभी fonts को एक साथ देख सकते है। जो आपके कंप्यूटर में install हुए होते हैं।
Mouse – यह माउस के cursor की setting और उसकी गति के कार्यों में बदलाव करने के लिए होता हैं।
Recovery – इसके माध्यम से आप अपने डेटा को recovery tools में ट्रांसफर कर सकते हैं और उसके बाद अपने सिस्टम को restore भी कर सकते हैं।
Speech Recognition – यह कंप्यूटर में voice controller का कार्य करता हैं। इसके माध्यम से आप निन्न सेटिंग को on और off कर सकते हैं। जैसे – Set up Microphone, Take Speech Tutorial, आदि।
Troubleshooting – इसके माध्यम से आप सिस्टम में आ रही समस्या के स्थान का उचित रूप से पता लगा सकते हैं। यह उसे ठीक करने के लिए भी आपको परामर्श देता हैं।
Work Folder – यह किसी अन्य उपकरणों को आपके डेटा तक पहुँचने के लिए access प्रदान करने का कार्य करता हैं। यह offline work की अनुमति भी प्रदान करता हैं।
Color Management – इसके माध्यम से आप अपने सिस्टम की display में दिखने वाले रंगों में बदलाव कर सकते हैं।
Device and Printers – इस विकल्प के माध्यम से आप अपने प्रिंटर को सिस्टम से सॉफ्टवेयर के रूप में जोड़ सकते हैं।
Indexing Options – यह आपको दिखाता हैं कि आपके सिस्टम की कितनी फ़ाइल index हुई हैं और कितनी नहीं।
Network and Sharing Center – यह सिस्टम के network से जुड़ी सूचनाएं प्रदान करता हैं। इसके माध्यम से आप सिस्टम नेटवर्क की setting को देख सकते हैं और उसमें अपने अनुरूप बदलाव कर सकते हैं।
Region – यह आपको date and time प्रारूप और सप्ताह के पहले दिन में बदलाव करने की अनुमति देता हैं।
Storage Spaces – इसके माध्यम से आप अपने सिस्टम की स्टोरेज की जानकारी प्राप्त कर सकते हैं। यह आपको खाली space और उपयोग हुए स्पेस की जानकारी उपलब्ध कराती हैं।
User Accounts – इसके माध्यम से आप user account control सेटिंग में बदलाव कर सकते हैं। यह कंप्यूटर को दो अलग-अलग कार्यो के अनुसार निर्माण करने मे सहायक होता हैं। यहां से आप कंप्यूटर में lock screen password भी लगा सकते है।
Credentials Managers – यह web credentials और windows credentials के सेटिंग को दिखाता हैं। आप इसे देख सकते हैं इसमे बदलाव कर सकते हैं या इसे remove भी कर सकते हैं।
Ease of Access Center – इसकी सहायता से हम display की सेटिंग में बदलाव कर सकते हैं। जैसे – बिना डिस्प्ले के कंप्यूटर के उपयोग की सेटिंग, बिना माउस या कीबोर्ड के कंप्यूटर का उपयोग, कीबोर्ड और माउस के कार्यों को सरल बनाना, आदि।
Internet Options – यह Internet explorer और browser setting संबंधित सूचनाओं को देखने और उसमें बदलाव करने की अनुमति देता हैं। जैसे – Home Page, Browsing History, आदि।
Phone and Modem – यह Modem से संबंधित कनेक्शन को add करने, remove करने और install करने जैसे कार्य करता हैं। यह Wi-Fi से संबंधित सूचनाओं को दिखाता हैं।
RemoteApp and Desktop Connection – इसके माध्यम से आप किसी भी RemoteApp को अपने सिस्टम से जोड़ सकते हैं।
Sync Center – इसके माध्यम से आप sync setting, sync activity और sync now कर सकते हैं।
Windows Defender Firewall – यह सुरक्षा का वह माध्यम से जिसकी सहायता से आप आने और जाने वाले डेटा और नेटवर्क की सुरक्षा का स्वीकृति और अस्वीकृति दे सकते हैं।
Date and Time – इसके अंतर्गत आप सिस्टम का डेट और टाइम fix कर सकते है या उसमें परिवर्तन कर सकते हैं। साथ ही इसका time zone भी आप अपनी आवश्यकता अनुसार बदल सकते हैं। इसमें date and time से संबंधित आप समस्त settings इसकी सहायता से कर सकते हैं।
File Explorer Options – इसके माध्यम से आप अपने सिस्टम की किसी file को और उसके स्थान को खोज सकते हैं।
Keyboard – यह cursor blink और कीवर्ड की संरचना में परिवर्तन करने की अनुमति देता हैं।
Power Options – इसके माध्यम से आप सिस्टम के पावर विकल्पों में बदलाव कर सकते हैं। जैसे डिस्प्ले sleep सेटिंग या hibernate.
Security and Maintenance – इसके अंतर्गत आप सिस्टम से सम्बंधित सुरक्षाओं की जांच कर सकते हैं। जैसे- Network Firewall, Virus Protection, Internet Security Settings, आदि।
System – यह सिस्टम के processor, memory और windows से संबंधित जानकारी देता हैं।
Windows Mobility Center – इसके माध्यम से आप विंडोज को अपने मोबाइल से ऑपरेट संबंधित सेटिंग के बारे में जान सकते हैं और उसमे बदलाव कर सकते हैं।
संक्षेप में – Conclusion
Control Panel, ऑपरेटिंग सिस्टम द्वारा प्रदान किया जाने वाला वह सॉफ्टवेयर हैं। जिसके माध्यम से आप अपने सिस्टम से संबंधित सभी settings को एक platform के माध्यम से बदलाव कर सकते हैं और उसे देख सकते हैं। इसके माध्यम से आप हार्डवेयर और सॉफ्टवेयर से संबंधित सभी कार्यों में बदलाव कर सकते हैं।
तो दोस्तों आज आपने जाना कि कंट्रोल पैनल क्या हैं? (What is Control Panel in Hindi) अगर आपको हमारी यह पोस्ट पसंद आई हो तो इसे शेयर करें और अपने विचारों को भी हमसे जरूर शेयर करें।
good knowlege ab mujhe control panel ke bare me pata chala sahi se ThankYou