कंप्यूटर सीखने की शुरुआत में जब हम file explorer, MS Word, Excel और Photoshop जैसे सॉफ्टवेयर का उपयोग करना सीखते है तो अक्सर सिखाने वाला हमें कई बार “Toolbar” शब्द का प्रयोग करते नजर आता है। इस पोस्ट में हम आपको जानकारी देंगे कि कंप्यूटर में Toolbar kya hai (What is Toolbar in Computer in Hindi) और इसका क्या इस्तेमाल है?
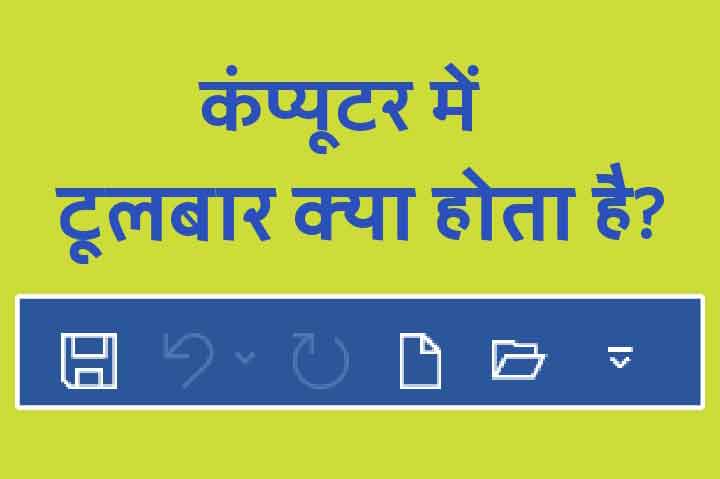
टूलबार क्या है – What is Toolbar in Hindi
Toolbar जिसे हम standard toolbar या quick access toolbar भी कहते हैं आमतौर पर किसी सॉफ्टवेयर विंडो के सबसे बाएं कोने (left corner) पर स्थित icons या buttons का एक सेट होता है जिस पर क्लिक करके आप उस सॉफ्टवेयर में कुछ अक्सर उपयोग किये जाने वाली कमांड्स को निष्पादित (execute) कर सकते है।
उदाहरण के लिए अगर आप File explorer को ओपन करें तो उसके सबसे ऊप्पर बाएं कोने में menus के ठीक ऊप्पर आपको कुछ अक्सर उपयोग किये जाने वाली कमांड के icons दिखाई देंगे। जैसे items की properties देखने के लिए और new folder create करने के लिए कमांड आपको toolbar में default रूप से मिलेगी (निचे इमेज देखें)।

आप इसे customize करके अन्य उपयोगी कमांड जैसे undo, redo और delete को toolbar में add भी कर सकते है साथ ही पहले से मौजूद कमांड को हटा भी सकते है। वैसे कई सारे ऐसे application हैं जिनमें toolbar मौजूद होते हैं, और जिन्हें आप अपनी आवश्यकताओं के हिसाब से customize भी कर सकते है।
इन टूलबार को कस्टमाइज करने से आपके लिए वे कमांड्स आसानी से उपलब्ध हो जाती हैं जिनका अक्सर अधिक उपयोग किया जाता है। कहने का मतलब यह हैं कि एक toolbar अक्सर program में आमतौर पर उपयोग किए जाने वाले functions के लिए त्वरित पहुँच (quick access) की सुविधा प्रदान करता हैं।
यह आपको किसी open window के अंदर भी दिखाई दे सकता हैं जैसे web browser जिसमें आपको प्रत्येक open विंडो के अंदर एक toolbar दिखाई देता हैं। इसमें आपको back और forward button, home button और address field जैसे items देखने को मिलते हैं।
कुछ सॉफ्टवेर में आप टूलबार के उप्पर राइट-क्लिक करके इसे customize select कर सकते है या browser preferences से customize toolbar select करके इसके आइटम में बदलाव कर सकते हैं।
Toolbar in MS Word in Hindi

MS Word में इसे quick access toolbar कहा जाता है। अगर आप word के document page में होंगे तो आपको सबसे ऊप्पर बाएं तरफ tabs के ठीक ऊप्पर कुछ कमांड्स के icons दिखाई देंगे। जिसमें डिफॉल्ट रूप से save, undo और redo कमांड के आइकॉन मौजूद होते है।
कई प्रोग्राम्स की तरह MS word में भी आपको quick access toolbar को कस्टमाइज करने की सुविधा दी जाती है। जिससे आप अन्य कमांड जैसे new, open, print, आदि को इसमें जोड़ सकते है।
Toolbar को Customize करें
अगर आपको किसी भी सॉफ्टवेयर के toolbar को कस्टमाइज करना है तो आपको कमांड्स के ठीक आगे एक छोटा सा down-arrow दिखाई देगा उस पर क्लिक करें।

अब आपको अक्सर उपयोग की जाने वाली कई सारी कमांड्स दिखाई देंगी। जिस भी कमांड के ठीक पहले right arrow होगा वो पहले से ही add होंगी। उन्हें remove करने के लिए उन पर क्लिक करें। और जिनमें ये right arrow नहीं होगा उन पर क्लिक करके आप उन्हें toolbar में add कर सकते है।
अगर आप और अधिक कमांड्स को यहाँ जोड़ना चाहते है तो आप customize quick access toolbar के drop-down menu में show हो रहे More Commands के विकल्प पर क्लिक करें।
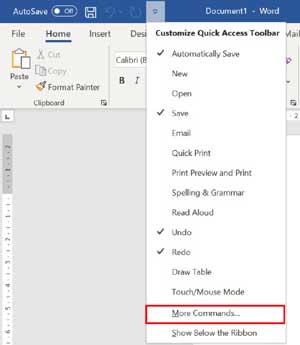
यहाँ से आप new commands को select करके उन्हें add कर पाएंगे।

Formatting Toolbar in Hindi

Formatting toolbar आपको word processing software जैसे MS Word, LibreOffice और WordPad, आदि में देखने को मिलेगा। जब आप इन सॉफ्टवेयर में डॉक्यूमेंट क्रिएट कर रहे होते है उस समय आप इसका इस्तेमाल अपने डॉक्यूमेंट में विभिन्न प्रकार की formatting अप्लाई करने के लिए कर सकते है।
जैसे font का type, size, style और color change करना, text को bold, italic, underline करना, text को highlight करना, bullet और number list insert करना, आदि।
अगर आप MS Word में text को select करेंगे तो text formatting का dialog box open होगा। जिस पर formatting से related कई सारे tools होंगे जिनका उपयोग करके आप document को अपने हिसाब से format कर सकते है।
Conclusion (संक्षेप में)
पोस्ट में आपने जाना Toolbar क्या है (What is Toolbar in Hindi), और कंप्यूटर में इसका क्या उपयोग है? अगली बार जब आप किसी सॉफ्टवेयर को ओपन करें तो उसकी विंडो के टॉप में मौजूद टूलबार का उपयोग जरूर करें। उम्मीद, है यह पोस्ट पढ़कर आपको इस टॉपिक से सम्बंधित पूरी जानकारी हो गयी होगी। अगर कोई सवाल या सुझाव तो नीचे कमेंट करें हम जल्द ही जवाब आपको देने की कोशिश करेंगे।