प्रिय पाठकों, आज की इस पोस्ट वर्डपैड क्या है (What is WordPad in Hindi) में हम Microsoft के द्वारा विकसित किए गए इस Windows word processing program का उपयोग करना तथा इसके features एवं इस WordPad processor software की संपूर्ण जानकारी आपके साथ साझा करेंगे। तो चलिए आपके क़ीमती समय को बचाते हुए सीधे सीखाना शुरू करते हैं।
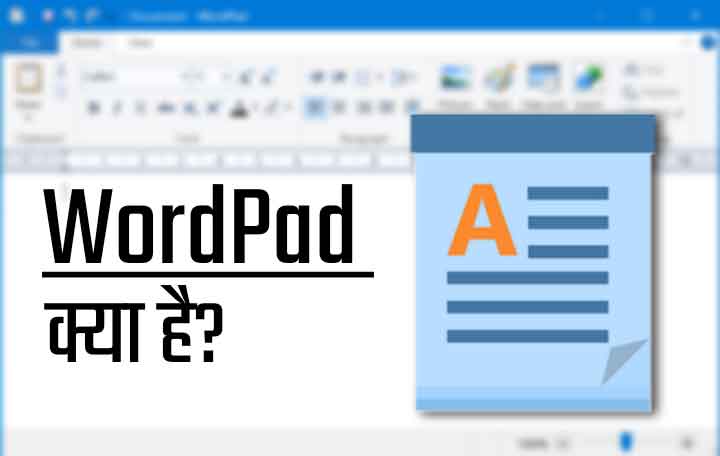
वर्डपैड क्या है? (What is WordPad in Hindi)
WordPad एक साधारण word processing program हैं जिसे Microsoft के द्वारा विकसित किया गया है। जिसका उपयोग विंडोज कंप्यूटर्स में letters, notes, reports, poster आदि जैसे text documents को create करने तथा उसका font size change करने, डॉक्यूमेंट में picture को insert करने, save करने, edit, mail और print करने आदि तथा अन्य फाइल्स के लिंक ऐड करने के लिए किया जाता हैं।
इस word processor को Microsoft के द्वारा Windows 95 के बाद से लगभग सभी Windows operating system संस्करणों में शामिल कर दिया गया है। इस text editor में Windows Notepad की तुलना में काफ़ी advanced features मौजूद हैं और इसमें MS word के मुक़ाबले काम करना काफ़ी आसान हैं, और आज के समय में उपयोगकर्ताओं के द्वारा WordPad का अधिकतर उपयोग quick notes और text से सम्बंधित writing के लिए सबसे ज़्यादा किया जाता हैं।
तो अगर आपने अभी तक इस विंडोज टेक्स्ट सॉफ्टवेयर का उपयोग नहीं किया हैं तो यह सही मौका हैं इस application को यूज़ करने का, आप इसे अपने किसी भी विंडोज computer/laptop पर ओपन करके इसे सीखना शुरू कर सकते हैं।
संबंधित पोस्ट –
Microsoft Paint की पूरी जानकारी
MS Excel Tutorial in Hindi
Microsoft Word Tutorial in Hindi
PowerPoint Tutorial in Hindi
LibreOffice क्या होता है
WordPad को Open कैसे करें
आप WordPad को अपने computer में different methods से open कर सकते हैं पर हम यहाँ कुछ important methods की ही बात करेंगें जिनकों follow करके आप कुछ ही second में इस software को अपने PC में open कर लेंगे।
इसे अपने windows computer या laptop में open करने के लिए नीचे दिए गए instruction को follow करें।
Windows + R Key का उपयोग करें
इस shortcut key का उपयोग करके आप किसी भी Windows operating system computer में WordPad को कुछ ही second में open कर सकते हैं। WordPad को अपने computer में open करने के लिए अधिकतर user’s इस ही command का उपयोग करते हैं।
- इसके लिए सबसे पहले आपको अपने keyboard के माध्यम से Windows + R key को साथ मे press करना है। फ़िर एक Run की pop-up window ओपन होगी। इस window का उपयोग किसी भी program, documents, folder आदि को जल्दी से खोलने के लिए किया जाता हैं।
- अब आपको इस Run विंडो के search box में “WordPad” type करके OK button पर click करना हैं।
- जैसे ही आप OK Button पर enter press करेंगे यह application आपके computer में open हो जाएगा। अब आप इस text editor का इस्तेमाल अपने text writing आदि task को perform करने के लिए कर सकते हैं।
WordPad को Windows 7 में open करने के लिए
अगर आप अभी भी विंडोज 7 का उपयोग कर रहे हैं तो आप इसे अपने कंप्यूटर में दो तरीकों से ओपन कर सकते हैं।
पहला तरीका:
- सबसे पहले windows 7 स्क्रीन के सबसे नीचे taskbar में सबसे बाएँ कोने में स्थित Windows Buttons पर click करें।
- अब start menu की window ओपन होगी, इसमें All Programs के विकल्प पर click कर दें।
- फ़िर से एक नया window ओपन होगा इसमें Accessories section पर click करें।
- अंत में आपको विंडोज Accessories के sub-menu में वर्डपैड दिखाई देगा इसे अपने कंप्यूटर में ओपन करने के लिए इस के आइकॉन पर click करें।
यह आपके computer में open हो जाएगा। अब आप इसमें text से related अपना कार्य करना शुरू कर सकते हैं।
दूसरा तरीका:
- सबसे पहले Windows 7 desktop screen के सबसे निचले बाएं कोने में स्थित windows button पर क्लिक करें।
- अब पॉप-अप window में, सबसे नीचे search box दिखाई देगा उस पर word type करें।
- अंत मे search की गई list में wordpad को ढूँढे फ़िर उस पर click कर दें।
यह आपके computer में open हो जाएगा। अब आप इसमें टेक्स्ट से सम्बंधित अपना कार्य करना शुरू कर सकते हैं।
अगर आप विंडोज 10 या विंडोज 11 का उपयोग कर रहे हैं तो आप wordpad को अपने computer में कई तरीकों से ओपन कर सकते हैं:
WordPad को Windows 10, 11 में open के लिए लिए:
पहला तरीका:
- सबसे पहले desktop screen के सबसे निचले बाएँ कोने में स्थित Start button पर click करें।
- अब program की list में Accessories फ़ोल्डर को ढूंढे।
- फ़िर accessories folder को open करने के लिए उस पर क्लिक करें, यहाँ आपको wordpad दिखाई देगा, अंत मे इसे अपने computer में खोलने के लिए इस पर click कर दें।
दूसरा तरीका:
Windows 10 और Windows 11 में WordPad को open करने का सबसे आसान तरीका यह हैं कि आप सीधे अपनी कंप्यूटर विंडोज़ स्क्रीन के taskbar में मौजूद start button के बगल में स्थित search box में WordPad type करके उसे open करें।
तीसरा तरीका:
अगर आप इस सॉफ्टवेयर का अपने टेक्स्ट से सम्बंधित कार्यों के लिए ज़्यादा उपयोग करते हैं तो आप इसे taskbar में pin कर सकते हैं इसके लिए mouse cursor को WordPad के उप्पर ले जाकर right click करें। अंत मे Pin to Taskbar के विकल्प पर click कर दें।
तो आप उप्पर दिये गए instruction को follow करके बड़े ही आसानी से अपने किसी भी windows computer में WordPad program को open कर सकते हैं।
WordPad Home Window के Parts
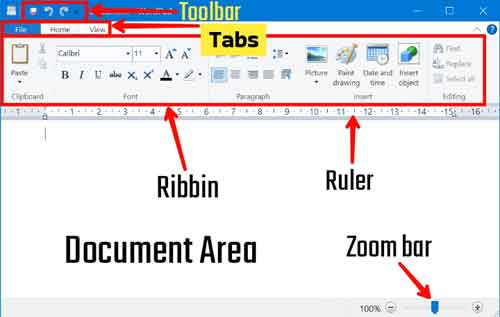
तो चलिए अब WordPad की home tab window में मौजूद different parts के बारे में चर्चा करते हैं और जानते हैं कि प्रत्येक क्या करता है, और जब आप इन सभी parts का उपयोग करना जानते होंगे तभी आप इस text editor का कुशलता से उपयोग कर पाएंगे और अपने कार्य की productivity को increase कर पाएंगे।
अगर आपके WordPad की home window किसी कारण से active नहीं हैं तो आप इसे अपने keyboard के माध्यम से Alt+H key को साथ मे दबाकर active कर सकते हैं। वैसे यह window इस text editor program में default रूप से active रहती हैं।
WordPad के Home Tab में मौजूद different parts कई groups में Divided होते हैं, और प्रत्येक ग्रुप में उस ग्रुप से सम्बंधित task को perform करने के लिए buttons दिए गए हैं। आप mouse cursor को इन buttons के उप्पर ले जाकर पता कर सकते हैं कि यह किस काम के लिए उपयोग किए जाते हैं।
नीचे हमनें इन सभी groups के बारे में गहनता से बताया हुआ हैं जानने के लिए इस पोस्ट में अंत तक बने रहें।
WordPad की Home tab window में कुल पांच groups होते हैं जो हमें home tab की active window के ribbon में show होती हैं जिसमें सबसे पहला clipboard group है, दूसरा font group, तीसरा paragraph group, चौथा insert group और पाँचवा editing group हैं।
तो चलिए अब इन groups के functions के बारे में जानते हैं।
Clipboard Group
Clipboard group के functions आपके द्वारा cut या copy किए गए text या paragraph को clipboard group में तब तक save रखते हैं, जब तक की आप उसे किसी दूसरे स्थान में paste नहीं कर देते। इसीलिए इस clipboard group को एक temporary storage भी कहा हैं।
Font group
Font group में उपलब्ध command का उपयोग आप text की formatting करने के लिए कर सकते हैं जैसे – Font family, font size, grow font, shrink font, bold, italic, underline, strikethrough, subscript, superscript, text color, text highlight color.
इन command का उपयोग करने से पहले active टेक्स्ट area में से किसी text या paragraph को सेलेक्ट करें फ़िर अपनी आवश्यकता के आधार पर इन command’s पर क्लिक करें आप देखेंगे, कि आप जिस भी command पर mouse cursor को लेजाकर left click press करेंगे आपका text उस command के आधार पर format हो जाएगा।
Paragraph group
Paragraph group के अंदर active work area के text या paragraphs को set करने की command’s मौजूद होती हैं।
Decrease Indent – bullets या number text को page में left side में Move करने के लिए इस command का उपयोग करें।
Increase Indent – bulleted या number text को page में right side में Move करने के लिए इस कमांड का उपयोग करें।
Start a list – अपने text document में numbers या bullet points ऐड करने के लिए इस option का उपयोग करें।
Line Spacing – इस command का उपयोग करके आप अपने text document की line space और indent set कर सकते हैं।
Left Align – इस कमांड का उपयोग select किए गए text को left side से start करने के लिए करें।
Center Align – select किए गए text को document page के center मे align करने के लिए इस command पर click करें।
Right Align – select किए गए text को document page के right side में align करने के लिए इस command पर click करें।
Justified : select किए गए text को left और right दोनों side में aligned/justified करने के लिए इस command पर click करें।
Insert group
Insert group आपको अपने text document में picture ,current date और time, paint drawing और object आदि insert करने के options प्रदान करता हैं। इसका उपयोग करने के लिए insert group के अंदर दी गयी command पर click करें।
Editing Group
Editing group के अंदर तीन कमांड उपलब्ध होती हैं पहला Find, दूसरा Replace, तीसरा Select all।
Find – Active document के किसी text को जल्दी से search के लिए इस function का उपयोग करें।
Replace – document के किसी text को किसी other text में change के लिए इस function का उपयोग करें।
Select All – text document में मौजूद all text को select करने के लिए इस option का उपयोग करें।
WordPad में Document Create और Save करना
तो चलिए अब WordPad program में एक नया text document create और save करना सीखते हैं।
इस word processing program में एक document create करने से पहले आपको इसे अपने computer या laptop में launch करना होगा इसके लिए उप्पर बताएं गए instruction को follow करें।
जैसे ही आप अपने कंप्यूटर में WordPad लॉन्च करेंगे तो यह आपके blank document के साथ open होगा। अगर आपने पहले से कोई डॉक्यूमेंट create नहीं किया है, तो आप डिफाल्ट रूप से ओपन इस blank document में अपना काम करना शुरू कर सकते हैं।
WordPad में एक नया document बनाने के लिए नीचे दिए गए instruction को follow करें:
- सबसे पहले File Menu में click करें, अब सबसे ऊप्पर स्थित new विकल्प पर click करें।
- एक नया blank document खुलेगा अब आप इसमें text से सम्बंधित अपना अपना task perform करना शुरू कर सकते हैं।
WordPad में एक document create कर लेने के बाद उसे save करने के लिए नीचे दिए गए instruction को follow करें:
- अब File Menu में click करें।
- फ़िर अपने द्वारा create किए गए document को अपने कंप्यूटर में सेव करने के लिए Save विकल्प पर क्लिक कर दें।
वर्डपैड के प्रमुख फीचर्स
Text Formatting: WordPad के इस formatting फ़ीचर्स को अपने डॉक्यूमेंट में अप्लाई करने के लिए अपने text document से किसी text या paragraph को select करें फ़िर home tab पर क्लिक करें।
अब आप Font group section के अंदर मौजूद features का उपयोग करके अपने डॉक्यूमेंट के text size को अपनी जरूरत के हिसाब से change कर सकते हैं, different font और color चुन सकते हैं। text को highlighte कर सकते हैं, अपने डॉक्यूमेंट में bullet point जोड़ सकते हैं, text या पैराग्राफ के alignment को बदल सकते हैं, और page setup का चयन करके अपने document के margin को change कर सकते हैं।
Insert Graphics: इस फ़ीचर्स का उपयोग करने के लिए home tab में insert group के अंदर picture के विकल्प पर click करें, फ़िर अपने कंप्यूटर से एक picture select करें जिसे आप अपने टेक्स्ट डॉक्यूमेंट में insert कर सकते हैं। अगर आप पेंट ड्राइंग add करना चाहते हैं तो आप paint drawing सेक्शन पर click कर सकते हैं।
View: अपने document के view को zoom in और zoom out करके देखने के लिए view tab के अंदर मौजूद zoom group section में किसी भी विकल्प पर क्लिक करें।
Search and replace: अपने वर्डपैड text document में किसी text को खोजने और बदलने के लिए home tab पर click करें फ़िर आप ribbon में मौजूद editing group section से search option पर click करके डॉक्यूमेंट में किसी विशेष text को ढूंढ सकते हो या replace option पर click करके उसे change भी कर सकते हों।
Insert Date and Time: इस फ़ीचर का उपयोग अपने दस्तावेज़ में current Date और Time insert करने के लिए करें। इसके लिए home tab पर क्लिक करें।
E-mail: आप वर्डपैड में मौजूद इस email option का उपयोग अपने डॉक्यूमेंट को किसी अन्य client को send करने के लिए कर सकते हैं। इसके लिए आपको पहले अपना default email client सेट करना होगा।
Conclusion (संक्षेप में)
तो हमें उम्मीद हैं इस wordpad kya hai पोस्ट को पढ़कर आप इस basic word processor का उपयोग करना सीख गए होंगे।
अगर फ़िर भी आपका कोई सवाल या सुझाव हो तो हमें नीचे कमेंट जरूर करें, हम जल्द ही उसका जवाब देंगे, तो इस पोस्ट में इतना ही मिलते है एक नए टॉपिक के साथ तब तक के लिए अलविदा.