एक Table आमतौर पर Rows और Columns से मिलकर बनी होती है। Word Document में Tables का उपयोग इन्फॉर्मेशन को व्यवस्थित ढंग से प्रस्तुत करने के लिये किया जाता है। आप अन्य कई कारणों से भी अपने डॉक्यूमेंट में Table Insert कर सकते है।
आगे पोस्ट में आप स्टेप बाइ स्टेप जानेंगे MS Word में Table कैसे बनायें और Table को Format कैसे करें?
MS Word में Table कैसे बनायें (स्टेप बाइ स्टेप)
Word processing software में आप Table को चार तरीकों से डॉक्यूमेंट में इन्सर्ट कर सकते है।। नीचे उन सभी तरीकों के बारे में स्टेप बाइ स्टेप बताया गया है।
MS Word में Table Create करने के स्टेप्स:-
स्टेप 1: एमएस वर्ड Open करें, अपने वर्ड डॉक्यूमेंट पेज में Mouse Cursor को उस स्थान पर रखें जहाँ आप टेबल जोड़ना चाहते हैं।
स्टेप 2: Menu Bar में स्थित Insert Tab पर क्लिक करें।
स्टेप 3: Tables ग्रुप के अंदर Table पर क्लिक करें जहाँ आपको एक Dialog Box दिखाई देगा जो आपको Table Insert करने के लिये विभिन्न विकल्प प्रदर्शित करेगा।
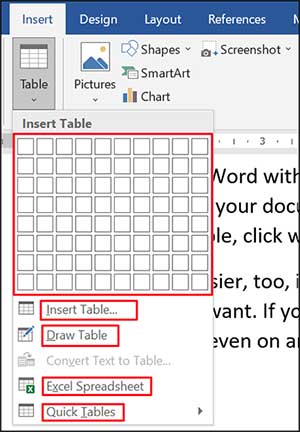
#Method 1: Grid Table
टेबल बनाने के लिए Grid का प्रयोग करें, आप ग्रिड का उपयोग करके टेबल इन्सर्ट कर सकते हैं जहाँ वर्ग आपकी टेबल में मौजूद Rows और Columns की संख्या का प्रतिनिधित्व करते हैं। बस आप अपने माउस को Grid पर खिंचे और आवश्यक वर्गों की संख्या को हाईलाइट करने के बाद क्लिक करें।
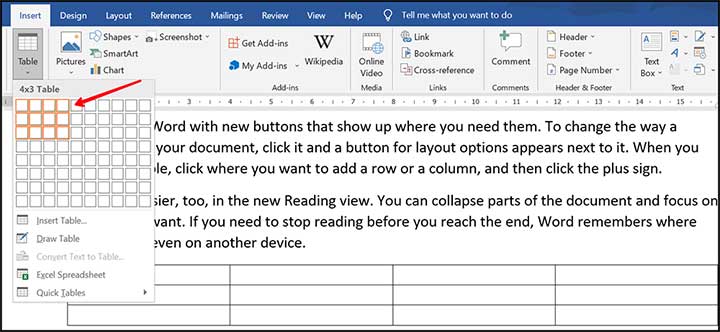
#Method 2: Insert Table
Insert Tab में Table बटन पर क्लिक करने के बाद Insert Table पर क्लिक करें।
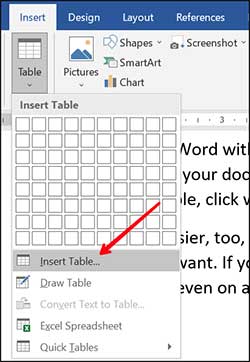
इस विकल्प पर क्लिक करते ही आपकी स्क्रीन पर Insert Table Menu ओपन होगी। यह Menu आपको उन Rows और Columns की संख्या को निर्दिष्ट करने की सुविधा प्रदान करता है जो आप अपनी टेबल में इन्सर्ट करना चाहते हैं। साथ ही आप अपने सेल की सामग्री के लिए Width को AutoFit पर सेट कर सकते हैं या आप एक Fixed चौड़ाई भी रख सकते हैं। टेबल इन्सर्ट करने के लिए OK बटन पर क्लिक करें।
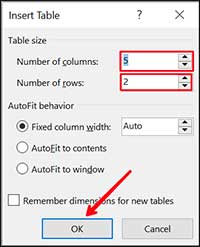
#Method 3: Draw Table
इस विकल्प का चयन आप डॉक्यूमेंट पेज पर एक Table Draw करने के लिए कर सकते हैं। आप अपने Mouse या Trackpad का उपयोग करके अपने चुने गए पेज पर इच्छित आकार की एक Table Draw कर सकते हैं। एक बार जब आप अपनी टेबल के लिए बाहरी Border बना लेते हैं तो आपको Columns जोड़ने के लिए टेबल के अंदर नीचे की ओर या एक लाइन जोड़ने के लिए Horizontal रूप से Draw करना होगा।

#Method 4: Quick Table
यदि आप Prebuilt Table Templates का उपयोग करना चाहते हैं तो आप Quick Table पर क्लिक कर सकते हैं। उदाहरण के लिए, आप कैलेंडर, डबल टेबल, मैट्रिक्स इत्यादि बनाने के लिए डॉक्यूमेंट में एक Quick Table Insert कर सकते हैं।

MS Word में Excel Table कैसे डालें
यदि आप वर्ड डॉक्यूमेंट में ऐसी Table Insert करना चाहते है जोे आपको Excel जैसे डेटा में हेरफेर करने की अनुमति देता हैं। उदाहरण के लिए (Formulas & Filters) तो आप Excel Spreadsheet पर क्लिक करें। यदि आप डॉक्यूमेंट पर ही काम करना चाहते हैं तो आप टेबल के बाहर क्लिक कर सकते हैं।
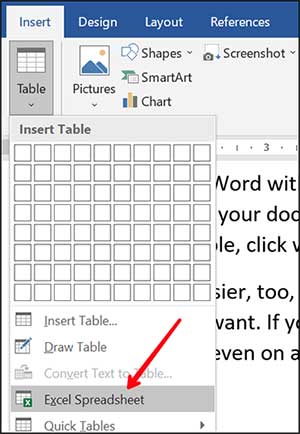
Word Table को Format कैसे करें
MS Word में Table Create कर लेने के बाद आप उसे अपने हिसाब से Format कर सकते है। चाहे आपको Table Style बदलना हो, Row और Column को Add या Remove करना हो, Table Cells को Merge या Split करना हो, Table को Resize करना हो, इत्यादि।
नीचे Table Formatting से सम्बंधित कुछ महत्वपूर्ण टॉपिक के बारे बताया गया है।
Table Styles कैसे Apply करें?
जब आप MS Word में Table Create करते है तो वह देखने मे काफी सिंपल होती है। Word में किसी Table के रंगरूप को बदलना काफी आसान है। इसके लिए Word में कई सारे Table Styles दिए गए है। जिन पर क्लिक करके आप उन Styles को अपनी Table में Apply कर सकते है।
ऐसा करने के लिये सबसे पहले अपनी Table पर क्लिक करें। अब Menu Bar में Design Tab के अंदर Table Styles ग्रुप में दिए गए विभिन्न Styles में से उसे चुने जिसे आप Apply करना चाहते है।

Row और Column को Add या Delete कैसे करें?
Row और Column को Add करने के लिये: सबसे पहले Table में उस स्थान पर क्लिक करें जिसके ऊपर-नीचे या दाएं-बाएं आपको अतिरिक्त Row और Column को Add करना है। अब Table Tools में Layout Tab पर क्लिक करें। Layout Tab में Row & Columns Group के अंदर आपको Table में अतिरिक्त Row और Column Insert करने के विकल्प मिलेंगे।
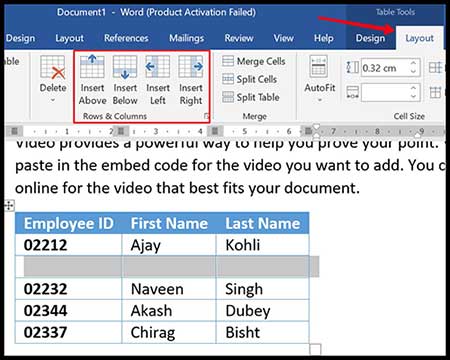
Row और Column को Delete करने के लिए: Table में उस Row या Column पर क्लिक करें जिसे आपने Delete करना है। अब Table Tools के अंदर Layout Tab पर क्लिक करें। Layout Tab में Row & Columns Group के अंदर Delete बटन पर क्लिक करें।
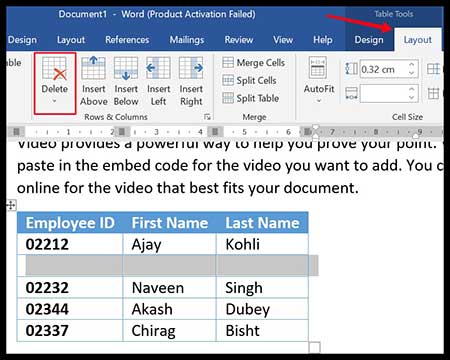
Table में Cells को Merge और Split कैसे करें?
Table Cells को Merge करने के लिये: Table में उन Cells को सेलेक्ट करें जिन्हें आप आपस मे Merge करना चाहते है। अब Layout Tab में Merge Group के अंदर Merge Cells कमांड पर क्लिक करें।

Table Cells को Split करने के लिए: Table में किसी एक Cell पर क्लिक करें या कई Cells को सेलेक्ट करें जिन्हें आप Split करना चाहते है। अब Layout Tab के अंदर Merge Group में Split Cells के बटन पर क्लिक करें। अंत मे Columns और Rows की संख्या दर्ज करें जिनमे आप सेलेक्ट किये गए Cells को Split करना चाहते है।
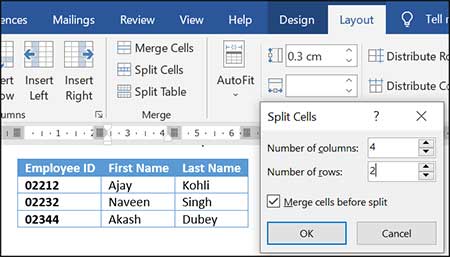
MS Word में Table को Resize कैसे करें?
नीचे हमारे द्वारा बताये गए स्टेप्स आपको वर्ड डॉक्यूमेंट में उपलब्ध टेबल का साइज बदलने में हेल्प करेगें।
सबसे पहले आप अपने माउस पॉइंटर को उस टेबल पर ले आये जिसका आप size बदलना चाहते हैं। जैसे ही आप अपने माउस पॉइंटर को टेबल के अंदर लाएंगे, ऊपर-बाएँ कोने में एक छोटा Cross Icon प्रदर्शित होगा और निचले दाएँ कोने में छोटा Resize Icon प्रदर्शित होगा।
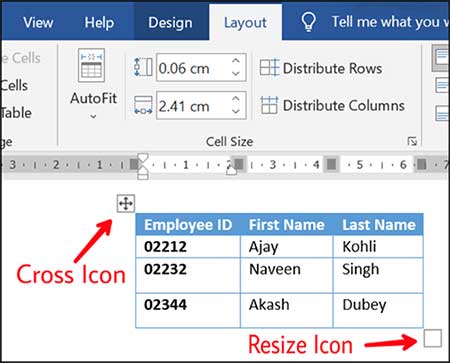
Mouse Pointer को Resize Icon पर तब तक रखे जब तक कि यह एक Diagonal Double Headed Arrow में न बदल जाए। यह वह समय हैं जब आपको बाएं Mouse Button को Press करने की जरूरत हैं। टेबल को Resize करते वक्त Button को दबाये रखें। टेबल को बड़ा करने के लिए नीचे की ओर खींचें या छोटा करने के लिए ऊपर की ओर खींचें। आप अपने टेबल की Width और Height को एक साथ बदलने के लिए टेबल को तिरछा ड्रैग कर सकते हैं।