MS Word में View Tab का उपयोग माइक्रोसॉफ्ट वर्ड विंडो के भीतर डॉक्यूमेंट को अलग-अलग तरीकों से डिस्प्ले करने के लिए किया जाता है।
इस टैब में मौजूद कमांड्स के उपयोग से आप ये देख सकते है कि आपका डॉक्यूमेंट Read Mode में कैसे दिखाई देगा, Print करने पर कैसा दिखाई देगा, Webpage के रूप में कैसा दिखाई देगा, इत्यादि। इसके अलावा Review Tab के भीतर और भी कई कमांड्स दी गयी है जिनके बारे में आप नीचे पोस्ट में जानेगें।
MS Word में View Tab का Use कैसे करें

MS Word में View Tab का उपयोग करने के लिये आपको इसमें दी गयी सभी कमांड की जानकारी होनी चाहिये। View Tab में कुल सात ग्रुप होते है और प्रत्येक ग्रुप में काम करने के लिये अलग-अलग कमांड दी गयी होती है। जिनमें Views, Page Movement, Show, Zoom, Window, Macros और SharePoint ग्रुप शामिल है। नीचे प्रत्येक ग्रुप और उसमें शामिल कमांड्स के बारे में बताया गया है।
Views
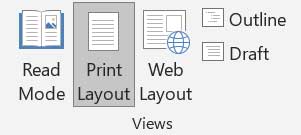
View Group में दी गयी कमांड्स का उपयोग यूजर ये देखने के लिए कर सकते है कि उनका डॉक्यूमेंट अलग-अलग मोड में कैसा दिखाई देगा।
Read Mode – आप इस कमांड का चयन अपने माइक्रोसॉफ्ट वर्ड डॉक्यूमेंट को Full Screen Mode में पढ़ने के लिए कर सकते हैं। यह मोड आपके डॉक्यूमेंट को Side By Side Pages में डिस्प्ले करेगा, इमेज और अन्य ऑब्जेक्ट डिस्प्ले होंगे। Read Mode में लिखने के बज़ाय Reading के लिए डिज़ाइन किये गए टूल उपलब्ध हैं।
Print Layout – इस कमांड का चयन आप यह देखने के लिए कर सकते हैं कि आपका डॉक्यूमेंट Print होने पर कैसा दिखाई देगा।
Web Layout – वर्ड दस्तावेज़ को वेब पेज के रूप में प्रदर्शित करने के लिए इस कमांड पर क्लिक करें। यह Pages को वैसे ही डिस्प्ले करेगा जैसे यह वेब पेज के रूप में सहेजें जाने पर दिखाई देगा। हालांकि सभी इमेज उसी तरह डिस्प्ले नही होंगी जैसे वे प्रिंट लेआउट होती है।
Outline – डॉक्यूमेंट में पेजों की आउटलाइन देखने के लिए इस कमांड का चयन करें।
Draft – वर्ड डॉक्यूमेंट को जल्दी से संपादित करने के लिए डॉक्यूमेंट को ड्राफ्ट रूप में प्रदर्शित करने के लिए इस कमांड का चयन करें।
सम्बंधित पोस्ट: –
एम एस वर्ड की पूरी जानकारी
Word Document Create कैसे करे
एम एस वर्ड में फोटो कैसे लगाए
MS Word में Table Insert करने का तरीका
एम एस वर्ड में मेल मर्ज क्या है
Page Movement
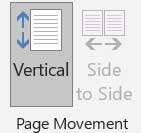
MS Word में Page Movement Group का उपयोग यूजर डॉक्यूमेंट पेजों के बीच दो अलग-अलग तरीकों से मूव करने के लिए कर सकते है।
Vertical – इस कमांड का उपयोग करके आप अपने डॉक्यूमेंट पेजों के बीच जाने के लिए ऊपर-नीचे स्क्रोल करते है। Page Movement Group के अंदर यह कमांड डिफॉल्ट रूप से एक्टिवेट होती है।
Side to Side – इस कमांड को एक्टिवेट करके आप प्रत्येक डॉक्यूमेंट पेज को दाएं से बाएं या बाएं से दाएं खिसका कर एक बार मे ही सभी पेज को देख सकते है।
Show
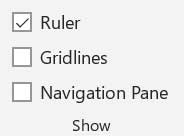
MS Word में Show Group का उपयोग आप कुछ महत्वपूर्ण टूल्स को Show/Hide करने के लिये कर सकते है।
Ruler – डॉक्यूमेंट में पेज मार्जिन, पैराग्राफ इंडेंट, इत्यादि को कंट्रोल करने के लिये Ruler को Show/Hide कर सकते है।
Gridlines – डॉक्यूमेंट के बैकग्राउंड में Gridlines को Show/Hide करने के लिये चेकबॉक्स पर क्लिक करें।
Navigation Pane – चेकबॉक्स पर क्लिक करके आप Navigation Pane को ओपन कर सकते है।
Zoom
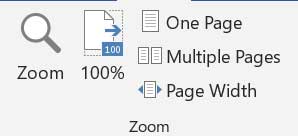
इस ग्रुप में डॉक्यूमेंट पेज को Zoom करने से सम्बंधित कमांड्स सम्मलित होती है।
Zoom – इस कमांड पर क्लिक करने पर एक Dialog Box ओपन होता है जिसका उपयोग करके आप डॉक्यूमेंट को कितना Zoom करना है यह तय कर सकते है।
100% – डॉक्यूमेंट को नार्मल साइज के 100% तक Zoom करने के लिये इस कमांड का उपयोग करें।
One Page – इस कमांड का उपयोग पेज को इस तरह से Zoom करने के लिये किया जाता है कि आप एक पूरे पेज को विंडो में देख सकते है।
Multiple Pages – डॉक्यूमेंट के कई पेजों को एक बार मे देखने के लिये इस कमांड का उपयोग करें।
Page Width – इस कमांड पर क्लिक करने पर डॉक्यूमेंट पेज की चौड़ाई विंडो की चौड़ाई के बराबर हो जाती है।
Window
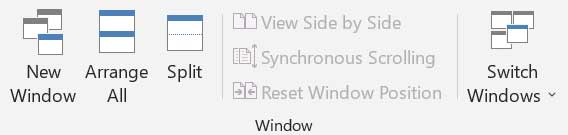
New Window – इस कमांड का प्रयोग आप करेंट डॉक्यूमेंट के साथ एक नई विंडो ओपन करने के लिए कर सकते हैं।
Arrange All – जब आपके द्वारा वर्ड में एक या उससे अधिक विंडो ओपन की गयी हो, तो यह View सभी ओपन विंडो को Tile Format में दिखायेगा जिससे सभी डाक्यूमेंट्स को एक साथ देखना संभव हो जाता हैं।
Split – इस कमांड का चयन आप करेंट डॉक्यूमेंट को दो Window में विभाजित करने के लिए कर सकते हैं, ताकि डॉक्यूमेंट के अन्य पार्ट्स की सामग्री को एक ही समय में डिस्प्ले किया जा सकें।
View Side By Side – खुले डाक्यूमेंट्स को Step By Step देखने के लिए इस कमांड का चयन करें।
Synchronous Scrolling – इस कमांड का प्रयोग एक ही समय में डॉक्यूमेंट के माध्यम से दोनों स्क्रीन को स्थानांतरित करने के लिए किया जाता हैं।
Reset Window Position – इस कमांड का उपयोग Side By Side Display होने वाले दो डॉक्यूमेंट की स्थिति को Reset करने के लिए किया जाता है ताकि वे Window को समान रूप में साझा कर सकें।
Switch Windows – अगर आपने कोई नई Window ओपन की है तो इस कमांड पर क्लिक करके आप उसमें स्विच कर सकते है।
Macro
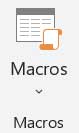
MS Word में Macro एक प्रोग्राम होता है जो किसी विशिष्ट कार्य को करने के लिये डॉक्यूमेंट में उठाये गए स्टेप्स को रिकॉर्ड करता है। इस विकल्प पर क्लिक करके आप Macro View, Record और Pause कर सकते है।
SharePoint Properties
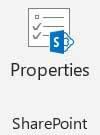
SharePoint Document Properties को देखने और एडिट करने के लिये इस विकल्प का उपयोग करें।