अपने वर्ड डॉक्यूमेंट को ऐसा बनाने के लिये ताकि वह पाठकों का ध्यान आकर्षित कर सके इसके लिये Text की सही तरह से Formatting करना बेहद महत्वपूर्ण है।
MS Word में Text की Formatting के लिये कई सारे विकल्प दिए गए है। जिसमें Font का Style, Size, और Color बदलना; Text को Bold, Italic, और Underline करना; डॉक्यूमेंट में Text की Alignment को Change करना, इत्यादि से सम्बंधित Formatting Commands शामिल है।
आगे पोस्ट में आप Word Document को Format कैसे करते है? इस बारे में जानेगें।
Text Formatting in MS Word in Hindi
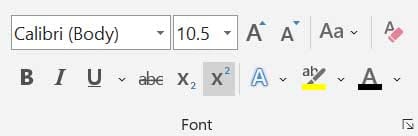
MS Word में Text की Formatting करने से सम्बंधित कमांड्स आपको Home Tab के अंदर Font Group में देखने को मिलेंगे। आपको बस अपने Text या Paragraph को सेलेक्ट करना है, फिर जो भी Formatting आपको अप्लाई करनी है उससे सम्बंधित कमांड पर क्लिक कर देना है।
हालांकि जब आप Word Document में किसी Text या Paragraph को सलेक्ट करते है तो सेलेक्ट किये गए टेक्स्ट के उप्पर एक Mini Toolbar दिखाई देता है। इसमें Text Formatting से सम्बंधित कुछ महत्वपूर्ण कमांड दी गयी होती है। इस Mini Toolbar का उपयोग करके भी आप अपने डॉक्यूमेंट में बेसिक Formatting अप्लाई कर सकते है।
MS Word में Text को Format करने के लिये कुछ महत्वपूर्ण टास्क जिनमें शामिल है:
- Font Type बदलना
- Font Size बदलना
- Font Color बदलना
- Bold, Italic, और Underline करना
- Text Case बदलना
- Text Highlight करना
- Text Effect अप्लाई करना
- Text Alignment बदलना
Font Style कैसे Format करें?
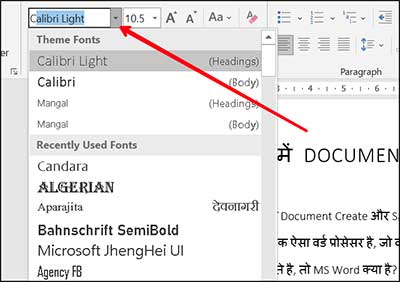
जब आप माइक्रोसॉफ्ट वर्ड ओपन करते है तो प्रत्येक नए डॉक्यूमेंट का फ़ॉन्ट डिफ़ॉल्ट रूप से Calibri (Body) पर सेट होता है। हालांकि, वर्ड अपने यूजर के लिए कई अन्य फ़ॉन्ट की सुविधा प्रदान करता हैं जिनका उपयोग आप टेक्स्ट को Customize करने के लिए कर सकते हैं।
1. उस टेक्स्ट को Select करें जिसे आप संशोधित करना चाहते हैं।
2. अब Home Tab पर फॉन्ट ग्रुप के अंदर मौजूद Font Box के आगे Down Drop Arrow पर क्लिक करें। Arrow पर Click करते ही Font Styles का एक मेनू Open होगा।
3. उस Font Style को Select करें जिसका आप उपयोग करना चाहते हैं। उदाहरण के लिए – Times New Roman, Arial etc.
4. अब टेक्स्ट आपके द्वारा सेलेक्ट किये गए फॉन्ट स्टाइल में बदल जाएगा।
एक Professional Document या एक से अधिक Paragraphs वाले डॉक्यूमेंट क्रिएट करते वक़्त, आप एक ऐसा फ़ॉन्ट चुनना चाहेंगे जो पढ़ने में आसान हो। Calibri के साथ Standard Reading फ़ॉन्ट में Cambria, Times New Roman और Arial शामिल हैं।
Font Size कैसे बदलें?
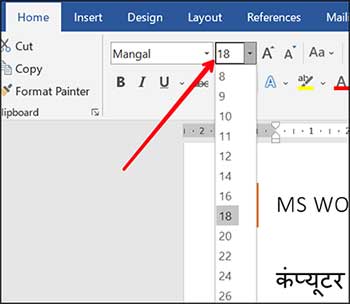
1. आप अपने वर्ड डॉक्यूमेंट पेज पर Font का Size बदलने के लिए उस टेक्स्ट को select करें जिसे आप बदलना चाहते हैं।
2. अब Home Tab में Font Group के अंदर मौजूद Font Size ड्राप डाउन एरो पर Click करें। Menu में अपनी पसंद के Font Size पर क्लिक करें। उदाहरण के लिए फ़ॉन्ट साइज -10, 14, 16 etc.
3. यदि आपके लिए आवश्यक फ़ॉन्ट साइज Menu में उपलब्ध नहीं है, तो आप फ़ॉन्ट साइज बॉक्स पर क्लिक करके अपनी आवश्यकता के अनुसार साइज टाइप कर सकते हैं, उसके बाद कीबोर्ड की सहायता से Enter Press करें। अब Document में आपके द्वारा सेलेक्ट किये गए टेक्स्ट का फॉन्ट साइज बदल जाएगा।
आप Font size बदलने के लिए Grow फ़ॉन्ट और Shrink फ़ॉन्ट बटन का भी प्रयोग कर सकते हैं।
Font Color कैसे बदलें?
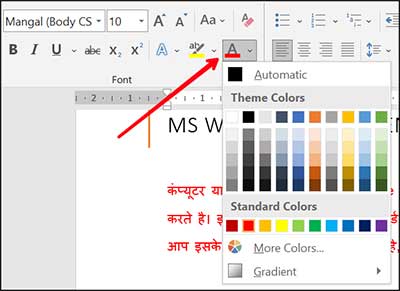
1. उस टेक्स्ट को Select करें जिसका आप Color बदलना चाहते है।
2. अब Home Tab पर फॉन्ट ग्रुप के अंदर मौजूद Font Color Box के आगे Down Drop Arrow पर क्लिक करें। Arrow पर Click करते ही Font Color का एक मेनू Open होगा।
3. उस Font Color को Select करें जिसका आप उपयोग करना चाहते हैं।
आपके Color विकल्प दिखाई देने वाले Drop Down Menu तक सीमित नहीं होते हैं। Color Dialog box तक पहुचने के लिए menu के निचले भाग में More Color बटन पर क्लिक करें अपने पसंद का Color चुने फिर OK बटन पर क्लिक करें।
Text को Bold, Italic, Underline कैसे करें?
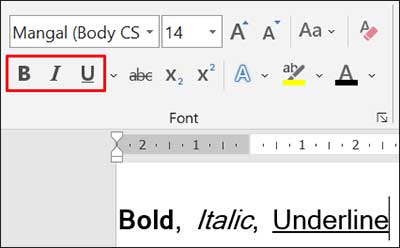
Bold, Italic, और Underline कमांड का उपयोग आप अपने वर्ड डॉक्यूमेंट पेज पर महत्वपूर्ण शब्दों (Words) या वाक्यांशों (Phrases) पर ध्यान आकर्षित करने में मदद के लिए कर सकते हैं।
1. उस टेक्स्ट को Select करें जिसे आप संशोधित करना चाहते हैं।
2. अब होम टैब पर फ़ॉन्ट ग्रुप में Bold (B), Italic (I), या Underline (U), Command पर Click करें।
3. Document में आपके द्वारा सेलेक्ट किया गया Text Bold, Italic और Underline Format में बदल जाएगा।
Text Case कैसे Change करें?
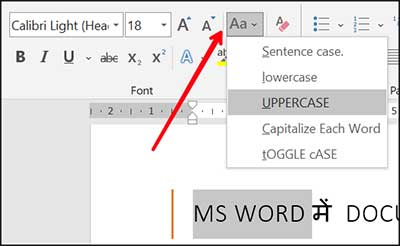
जब आपको Text Case जल्दी से बदलने की आवश्यकता होती है, तो आप टेक्स्ट को हटाने और फिर से Type करने के बजाय Change Case कमांड का उपयोग कर सकते हैं।
1. उस टेक्स्ट को Select करें जिसके Case अथवा Capitalization को आपने बदलना है।
2. अब होम टैब पर फ़ॉन्ट ग्रुप में Change Case कमांड पर Click करें।
3. आपको Change Case कमांड पर Click करते ही एक Drop Down Menu दिखाई देगा। मेनू में से Sentence Case, Lowercase, Uppercase, etc. में से एक अपनी आवश्यकता के अनुसार Case Button पर Click करें।
4. Document में आपके द्वारा सेलेक्ट किया गया टेक्स्ट का Case बदल जायेगा।
Text Highlight कैसे करें?
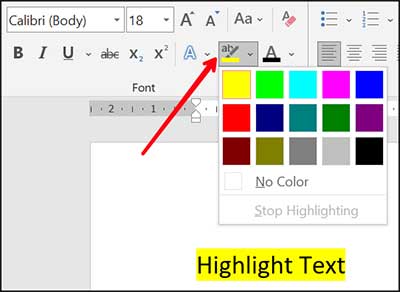
आपके डॉक्यूमेंट में महत्त्वपूर्ण टेक्स्ट को मार्क करने के लिए Highlighting एक उपयोगी Tool हो सकता हैं।
1. उस टेक्स्ट को Select करें जिसे आप Highlight करना चाहते हैं।
2. अब Home Tab पर फॉन्ट ग्रुप के अंदर मौजूद Text Highlight Color ड्रॉप-डाउन एरो पर क्लिक करें। आपके द्वारा एरो पर क्लिक करते ही Highlight Color Menu प्रकट होगा।
3. आप अपनी पसंद के हाईलाइट कलर को Select करें। आपके द्वारा Select किया गया टेक्स्ट डॉक्यूमेंट में हाईलाइट हो जाएगा।
Highlight Remove करने के लिए, हाईलाइट किये गए टेक्स्ट को सेलेक्ट करें, फिर टेक्स्ट हाईलाइट कलर ड्राप-डाउन एरो पर क्लिक करें। ड्राप-डाउन मेनू से No Color विकल्प का चयन करें।
Text Effects कैसे अप्लाई करें?
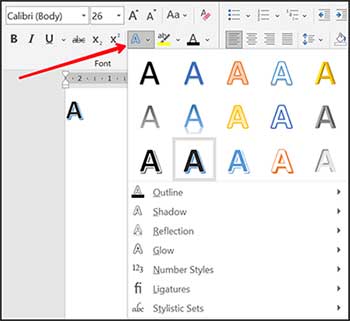
1. उस टेक्स्ट को select करें जिसमें आप Effect Add करना चाहते हैं।
2. होम टैब पर, फ़ॉन्ट ग्रुप में, Text Effect पर क्लिक करें।
3. आप जो Effect चाहते हैं उस पर क्लिक करें। अधिक विकल्पों के लिए, Outline, Shadow, Reflection या Grow Effect पर क्लिक करें।
Text Alignment कैसे बदलें?
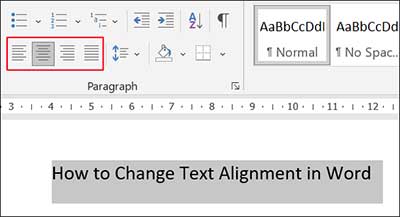
MS Word डिफ़ॉल्ट रूप से नए डाक्यूमेंट्स पेज में Text को Left Margin पर Aligned करता है। हालांकि कई बार ऐसा भी हो सकता है कि आपको Text Alignment को Center या Right ओर Adjust करना पड़ें।
1. उस टेक्स्ट को Select करें जिसे आप Align करना चाहते हैं।
2. Home Tab पर Paragraph Group के अंदर चार Alignment Options में से एक का चयन करें। हमारे उदाहरण में हमने Center Alignment का चयन किया हैं।
3. आपके द्वारा Select किया गया टेक्स्ट डॉक्यूमेंट में Center Alignment में Realigned हो जाएगा।
M.S word Office of study
nirmal ji aapki theme bhi newspaper hain aap mere ko bayaiye ek hi post main apne aap doosri post aa ja rnhi hain kaise thik kare please bataiye
Dinesh aap mujhse Telegram me contact kare – https://t.me/nirmalsk000
mere newspaper theme main apne aap doosri post khul rahi hai ek ke bad ek use kaise band karen please help
Dinesh, क्या आपने कोई Theme Demo इनस्टॉल किया था?
theme install kiya tha with gpl licence ke saath uske bad prebuild templete bhi install kiya hai sari setting ho gyi par google par search karne ke baad jo post dikhata hai uske badd use open karne ke baad ek hi page par apne aap new page load ho rahi hai kya kiya jaye please help
Dinesh, अपना व्हाट्सप्प नंबर दो।