Word में Insert Tab दूसरे नंबर की टैब है। इस पर क्लिक करने पर हमें कई सारे टूल्स दिखाई देते है, जिनका उपयोग हम डॉक्यूमेंट में कुछ अतिरिक्त चीजें जैसे Table, Picture, Shapes, SmartArt, Chart, Header, Footer, Link, etc. Insert करने के लिए कर सकते है।
नीचे दिखाई गई पिक्चर Insert Tab का स्क्रीनशॉट है।

Insert Tab की Commands
Insert Tab में कुल दस Commands Group होते है। जिनमे Pages, Tables, Illustration, Add-ins, Media, Links, Comments, Header & Footer, Text और Symbols ग्रुप शामिल है। आइये इन सभी के बारे में एक-एक करके विस्तार से जानें।
Pages
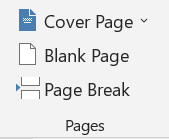
उप्पर इमेज में आप देख सकते है, कि Pages Group में कुल तीन Commands है। यह सभी डॉक्यूमेंट पेज से सम्बंधित है। आइये जाने इन Commands का क्या उपयोग है।
Cover Page – इस Commands का उपयोग आप डॉक्यूमेंट में एक Cover Page Insert करने के लिए कर सकते हैं। इसमें कई सारी टेम्पलेट्स भी मौजूद हैं, जिनका इस्तेमाल आप बेहतर Cover Page डिज़ाइन करने के लिए कर सकते हैं।
Blank Page – इसके द्वारा आप डॉक्यूमेंट में एक नया Blank Page Insert कर सकते हैं।
Page Break – इस Command का उपयोग वर्ड पेज में आपके द्वारा जहाँ पर कर्सर रखा होता हैं, वहां से एक नया पेज Insert करने के लिए होता है।
सम्बंधित पोस्ट: –
वर्ड डॉक्यूमेंट कैसे बनाये
MS Word में text formatting कैसे करें
वर्ड डॉक्यूमेंट में picture insert कैसे करें
MS Word में table कैसे बनाये
MS Word में Mail Merge कैसे करे
Tables
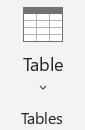
यह विकल्प आपको माइक्रोसॉफ्ट वर्ड डॉक्यूमेंट में Table Insert करने की अनुमति देता हैं। इसमें आप Table को अलग डिज़ाइन भी दे सकते है।
Illustration
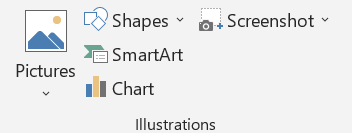
Illustration Group का उपयोग आप अपने डॉक्यूमेंट पेज पर Picture, SmartArt, Shapes, Chart, Screenshot, etc. को Insert करने के लिए करते हैं।
Picture – पेज पर Picture Insert करने के लिए इस विकल्प पर क्लिक करें।
Shapes – इस विकल्प का प्रयोग आप वर्ड डॉक्यूमेंट में एक या उससे अधिक Shapes को जोडने के बाद उसमे टेक्स्ट, बुलेट, नंबरिंग और रंग इत्यादि जोड़ने के लिए कर सकते हैं।
SmartArt – डॉक्यूमेंट में जानकारी को ग्राफिक के जरिये दर्शाने के लिए आप SmartArt का उपयोग कर सकते हैं।
Chart – डॉक्यूमेंट पेज पर जानकारी को ग्राफ़िक्स के जरिये प्रदर्शित करने के लिए चार्ट विकल्प का प्रयोग करें।
Screenshot – इस विकल्प की मदद से आप अपने डिवाइस से स्क्रीनशॉट लेकर डॉक्यूमेंट में Insert कर सकते है।
Add-ins
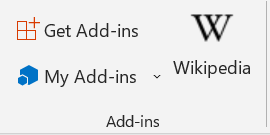
Add-ins Group की मदद से यूजर कुछ अतिरिक्त प्रोग्राम को Word में जोड़ सकते है। उदाहरण के लिये हमने Wikipedia App को Word में जोड़ा। इसके बाद उसमें मौजूद जानकारी को हम आसानी से एक्सेस करके अपने डॉक्यूमेंट में इस्तेमाल कर सकते है।
Add-ins का उपयोग करके कई सारे अन्य कमांड और फीचर Word में जोड़े जा सकते है। इस टूल का उपयोग करके यूजर अपने Word की कार्यक्षमता को बड़ा पाते है। इस ग्रुप के अंदर आमतौर पर आपको दो विकल्प दिखाई देंगे। आइये जाने उनका क्या इस्तेमाल है।
Get Add-ins – इस विकल्प पर क्लिक करने से आपके सामने Office Add-ins Store की विंडो ओपन होगी जहाँ से आप Add-ins को सर्च करके उन्हें Word में जोड़ सकते है।
My Add-ins – आपके द्वारा पहले से जोड़े गए Add-ins को इस विकल्प पर क्लिक करके आप एक्सेस कर सकते है।
Media
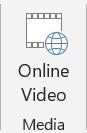
Media Group में आपको Online Video का विकल्प दिखाई देगा। जिस पर क्लिक करके आप किसी भी Online Video को पेज में कही भी Insert कर सकते है। जिस भी वीडियो को पेज में लगाना चाहते है, उसके URL को कॉपी कीजिये और Insert Video के बॉक्स में कॉपी कर दीजिए।
Links
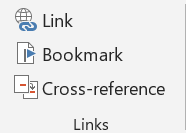
Link – वर्ड डॉक्यूमेंट में किसी वेब पेज या अन्य फाइल को लिंक करने के लिए इस विकल्प पर क्लिक कीजिए।
Bookmark – इस विकल्प का उपयोग डॉक्यूमेंट के अंदर Bookmark बनाने के लिए किया जाता है। अगर आपका डॉक्यूमेंट बहुत बड़ा है, और आप पेज के किसी विशिष्ट बिंदु तक जल्दी से पहुँचना चाहते तो उसका लिंक बनाकर उसे Bookmark कर सकते है।
Cross-reference – यह विकल्प आपको एक ही डॉक्यूमेंट पेज के अन्य भागों जैसे शीर्षक, टेबल या चार्ट से लिंक करने की अनुमति देता है। ऐसा तब किया जाता है, जब आपको डॉक्यूमेंट में किसी अन्य भाग को Reference देना है।
Comments
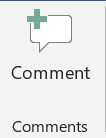
इस फ़ीचर का प्रयोग यूज़र द्वारा वर्ड दस्तावेज़ में टेक्स्ट टिप्पणी जोड़ने के लिए किया जाता हैं।
Header & Footer
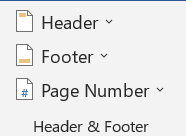
Header – यह डॉक्यूमेंट पेज का सबसे ऊपरी भाग होता है। जिसका प्रयोग आप प्रत्येक पेज पर कुछ महत्वपूर्ण जानकारी जैसे Title, Date, Page Number, etc. को जोड़ने के लिए कर सकते हैं। जो आपके दस्तावेज को प्रोफेसशनल रूप प्रदान करता हैं।
Footer – यह डॉक्यूमेंट पेज का सबसे निचला भाग होता हैं। जिसका इस्तेमाल आप डॉक्यूमेंट के प्रत्येक पेज पर Page Number, Date, Copyright, etc. जोड़ने के लिए करते हैं।
Page Number – डॉक्यूमेंट में Page Number Insert करने के लिए इस विकल्प का उपयोग कीजिये।
Text
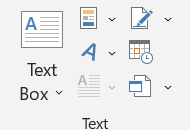
Text Box – डॉक्यूमेंट में Text Box जोड़ने के लिये इसका उपयोग किया जाता है। किसी विशेष टेक्स्ट को हाइलाइट करके दिखाने के लिए इसका इस्तेमाल करें।
Quick Parts – अपने डॉक्यूमेंट में प्रीफॉर्मेटटेड टेक्स्ट, ऑटो टेक्स्ट, डॉक्यूमेंट प्रोपर्टीज, और फील्ड Insert करने के लिए इस विकल्प पर क्लिक करें।
Signature Line – यह विकल्प आपको पेज के अंत मे Signature Line Insert करने में मदद करता है। इसमें लाइन के नीचे हस्ताक्षरकर्ता का नाम, प्रोफेशन, और ईमेल आईडी आता है। इसके उप्पर हस्ताक्षरकर्ता अपने डिजिटल हस्ताक्षर कर सकता है।
WordArt – अगर आप विभिन्न प्रकार के टेक्स्ट इफेक्ट्स अपने वर्ड पेज में Insert करना चाहते है, तो इस विकल्प पर क्लिक करें।
Date and Time – पेज में वर्तमान टाइम और डेट Insert करने के लिए इस विकल्प का उपयोग करें।
Object – वर्ड पेज में कोई ऑब्जेक्ट जैसे अन्य डॉक्यूमेंट फाइल या एक एक्सेल चार्ट इत्यादि Insert करने के लिए इस विकल्प पर क्लिक करें।
Drop Cap – पैराग्राफ के शुरुवात में एक बड़ा कैपिटल लेटर बनाने के लिये Drop Cap का उपयोग होता है।
Symbol
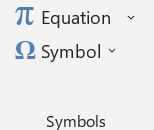
इस समूह के अंतर्गत दो Command उपलब्ध हैं।
Equation – इस कमांड का प्रयोग आप दस्तावेज पेज पर मैथमेटिकल सूत्र Insert करने के लिए कर सकते हैं।
Symbol – यह कमांड आपको डॉक्यूमेंट पेज पर Symbols Insert करने की सुविधा प्रदान करता हैं। इसमें सिंबल का एक ग्रुप होता हैं। आप अपने पसंद के सिंबल का चयन कर सकते हैं।
तो यह है, MS Word में Insert Tab के सभी Commands जिनका उपयोग वर्ड डॉक्यूमेंट में कई अतिरिक्त फीचर Insert करने के लिए किया जाता है। उम्मीद करते है, इस पोस्ट के माध्यम से आप Insert Tab के बारे में अच्छे से जान चूंके होंगे। यदि कोई सवाल या सुझाव हो, तो आप कृपया नीचे Comment में हमसे पूछें।