इस लेख MS Excel Formulas Tab in Hindi में हम चर्चा करेंगे एक्सेल में “Formulas” Tab क्या है और इसका Use कैसे करें।

MS Excel में Formulas tab एक बेहद ही महत्वपूर्ण टैब है। चाहे आप किसी भी कार्य के लिए एक्सेल का उपयोग कर रहे हो आपको basic calculation तो करनी ही पड़ती है। इस tab में functions की एक पूरी library है जो आपको कई mathematical और statistical calculations करने देगी।
लेकिन Formulas tab के इन functions का Use करने के लिए हमें इनके बारे में जानकारी होना बेहद जरूरी है। निचे पोस्ट में हमने इस tab में मौजूद सभी command group और उनके कार्यो के बारे विस्तार से बताया है।
Jump to:
एक्सेल फार्मूला टैब क्या है
एक्सेल फार्मूला टैब के ग्रुप
MS Excel Formulas Tab in Hindi
MS Excel Formulas Tab हमें विभिन्न functions को insert करने, cell या cell की एक range का name define करने और formula audit करने की अनुमति देती है। इस tab में कई सौ functions शामिल होते है।
एक्सेल में function एक preset formula है जिसका use विभिन्न प्रकार की calculation करने के लिए होता है। आप हमारे द्वारा प्रदान की गयी एक्सेल फार्मूला लिस्ट की मदद से भी महत्वपूर्ण एक्सेल फार्मूला और उनके उपयोग के बारे जान सकते है।
Formulas Tab आपको MS Excel में Page layout और Data tab के बिच में देखने को मिलेगी। आप माउस की मदद से इस टैब पर क्लिक करके इसे open कर सकते है या कीबोर्ड में Alt+M key को दबाकर भी आप इस tab को open कर सकते हैं।
MS Excel Formulas Tab के Groups
MS Excel Formulas Tab को निम्नलिखित group में divide किया गया है:
- Function Library
- Defined Names
- Formula Auditing
- Calculations
#1 Function Library Group in MS Excel Formulas Tab

Insert Function – जब आप insert function पर click करते हैं तो एक्सेल आपकी worksheet के सामने एक insert function dialog box को display करता हैं। अब आप यहाँ से इसके options का उपयोग उस function को find करने और select करने के लिए कर सकते हैं जिसका आप use करना चाहते हैं और उस argument को define करने के लिए जो function को इसकी गणना करने के लिए आवश्यक बनाता हैं।
आप अपने keyboard की सहायता से shortcut key (Shift+F3) दबाएं। Current cell में formula के साथ काम करें। आप सरलतापूर्वक उपयोग करने के लिए function चुन सकते हैं और input values को भरने के तरीके पर सहायता प्राप्त कर सकते हैं।
Auto Sum (Alt+=) – इसके ड्राप डाउन arrow पर click करने पर आपको SUM, Average, Count Numbers, Max, Min और more functions दिखाई देते हैं। यह button सीधे ऊपर की cells के योग की calculation करते हुए cell में Sum formula insert करता हैं। आप इसे automatically रूप से जोड़ें। आपका total चयनित cell के बाद दिखाई देगा। और जब आप होम टैब पर click करेंगे तो वहाँ पर भी ठीक यही command दिखाई देती हैं।
Recently Used – इसके drop-down arrow पर click करने पर यह आपके हाल ही में उपयोग किये दस functions तक quick access प्रदान करता हैं।
Financial – अपनी शीट में एक financial functions जोड़ने के लिए इसके ड्राप-डाउन arrow पर click करें।
Logical – अपनी worksheet में logical functions जोड़ने के लिए इसके ड्राप-डाउन arrow पर click करें।
Text – अपनी worksheet में text functions जोड़ने के लिए इसके ड्राप-डाउन arrow पर क्लिक करें।
Date & Time – एक time function जोड़ने के लिए इसके drop-down arrow पर click कर दे।
Lookup & Reference – अपनी worksheet में एक lookup और reference function जोड़ने के लिए इसके drop-down arrow पर click करें।
Math & Trig – वर्कशीट में एक math और trigonometry function जोड़ने के लिए इसका उपयोग करें।
More Functions – Statistical, engineering, information, web, compatibility और OLAP cube functions जैसी category तक पहुँच प्रदान करने के लिए इसके drop-down arrow पर click करें।
#2 Defined names
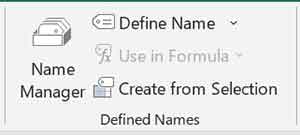
Name Manager (Ctrl+F3) – इसके drop-down arrow पर click करने पर यह आपको Name Manager Dialog Box प्रदर्शित करता हैं। textbook के नाम में substitutes के सभी नामों को create, edit, delete और find करें, यह formulas में cell के विकल्प के रूप में use किए जा सकते हैं। उदाहरण के तौर पर जैसे =SUM(D20:D30) के बजाय =SUM(ALL EXPENSES).
Define Name – Drop-down arrow पर click करने पर यह आपको “new name” का dialog box प्रदर्शित करता हैं। यहां define names और apply names कमांड हैं। आप नाम define करें और apply करें।
Use in Formula – इसके drop-down arrow पर click करने पर आपको workbook और paste name में सभी नामित ranges की एक list मिलेंगी। इस workbook में प्रयुक्त नाम चुनें और इसे current formula में insert करें।
Create from Selection (Ctrl+Shift+F3) – आप selection से नाम create करें, यहाँ आपको dialog बॉक्स दिखाई देगा। selected cell में automatically name generate होते हैं, आप चाहे तो top row या section के सबसे बाएं column पर text का उपयोग करना चुन सकते हैं। सीधे शब्दों में कहे तो यह आपको आपके द्वारा दर्ज की गई row या कॉलम title का उपयोग करके सेल की एक चयनित range को नाम देने में सक्षम बनाता हैं।
#3 Formula Auditing in MS Excel Formulas Tab
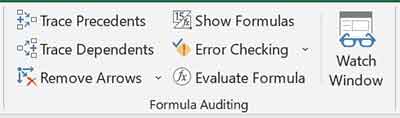
Trace precedents – इस विकल्प पर click करने पर यह तीरों को प्रदर्शित करता हैं। arrows दिखाये, जो यह दर्शाता हैं कि कौन से cell में current में selected cell की value को प्रभावित करते हैं।
Trace Dependents – यह उन arrows को प्रदर्शित करता हैं, जो indicate करते हैं कि current में selected cell के value पर कौन से cell प्रभावित हैं।
Remove Arrows – आप इस विकल्प का उपयोग trace precedents या trace dependents के द्वारा नीचे arrows को remove करने के लिए करें।
Show Formulas (Ctrl+’) – इस विकल्प का उपयोग resulting value के बजाय प्रत्येक cell में formula प्रदर्शित करने के लिए करें।
Error Checking – इस विकल्प का उपयोग formula का use करते समय होने वाली सामान्य त्रुटियों को check करने के लिए किया जाता हैं।
Evaluate Formula – इस विकल्प का उपयोग फ़ॉर्मूला का मूल्यांकन करने के लिए करें। एक complex formula को debug करें, formula के प्रत्येक भाग का व्यक्तिगत रूप से मूल्यांकन करें। फ़ॉर्मूला को भाग-दर-भाग करके आपको यह verify करने में मदद मिल सकती है कि यह सही ढंग से गणना कर रहा है।
Watch Window – Watch विंडो विकल्प आपके द्वारा changes करते समय आपको cells के contents और उनके results को देखने की सुविधा प्रदान करता हैं।
#4 Calculation
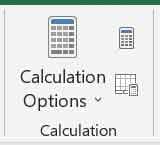
Calculation Options – इस विकल्प का उपयोग automatically या मैन्युअल रूप से calculate formula चुनने के लिए करें। यदि आप कोई changes करते हैं जो value को प्रभावित करता है, तो एक्सेल स्वचालित रूप से इसकी पुनर्गणना करता हैं।
Calculate Now (F9) – इस विकल्प का उपयोग सम्पूर्ण sheet की calculation करने के लिए करें। आपको इसका use तभी करना होगा जब automatic calculation off यानी बंद हो।
Calculate Sheet (Shift+F9) – इस विकल्प में active sheet की calculation करें। automatic calculation off होने पर आपको केवल इसका उपयोग करने की जरूरत हैं।
MS Excel All Tabs:
उम्मीद है, इस लेख MS Excel Formulas Tab in Hindi से आपको इस tab में दिए गए सभी options और उनके use के बारे में जानकारी हो गयी होगी। यदि आपको किसी option को समझने में दिक्क्त आ रही हो तो निचे comment करें।
संबंधित पोस्ट →