इस लेख MS Excel Page Layout Tab in Hindi में हम चर्चा करेंगे Excel में “Page Layout” Tab क्या है, कैसे use करें।
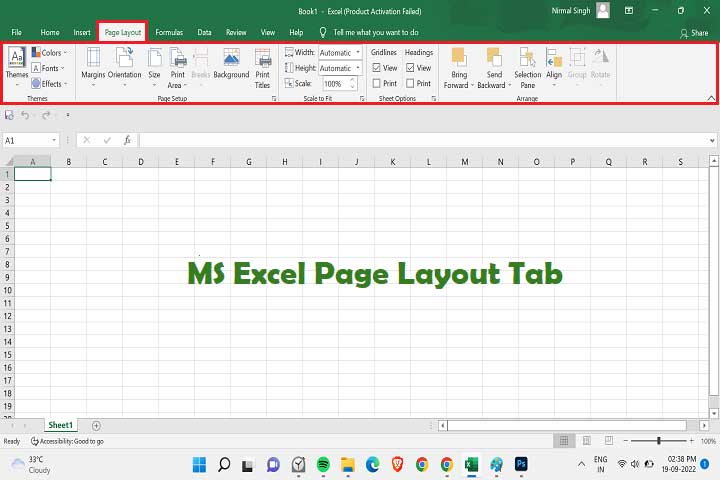
Excel की इस tab में वे सभी विकल्प होते है जो आपको आपकी worksheet के overall layout को arrange करने की अनुमति देते है। इसके अलावा आप इसके look और color को जैसा चाहें वैसा कर सकते है।
कहने का अर्थ है कि इस tab के अंदर मौजूद features के इस्तेमाल से आप यह तय कर सकते है कि Excel sheet print page पर कैसी दिखाई देगी।
Jump to:
एक्सेल पेज लेआउट टैब क्या है
एक्सेल पेज लेआउट टैब के 5 ग्रुप
MS Excel Page Layout Tab क्या है
MS Excel Page Layout Tab का उपयोग हम तब करते है जब हमें अपनी worksheet की hard copy चाहिए होती है। यानी जब हम उस sheet को paper में print करते है।
इस tab की मदद से हम page का size, margins और orientation set कर सकते है। page में line break add कर सकते है, विभिन्न theme apply कर सकते है, और भी बहुत कुछ। कुल मिलाकर हम इस tab की मदद से अपनी worksheet को print के लिए तैयार करते है।
MS Excel में Page layout tab आपको Insert tab और Formulas tab के बीच मे देखने को मिलेंगी। आप इस tab पर mouse की मदद से क्लिक करके इसे open कर सकते है या कीबोर्ड पर Alt+P key दबाकर भी इसे open कर सकते है।
MS Excel Page Layout Tab के 5 Groups
MS Excel Page Layout Tab में 5 groups शामिल होते है:
- Themes
- Page Setup
- Scale to Fit
- Sheet Options
- Arrange
Tip – अगर आप चाहते है कि जो भी changes आप apply करें वह आपको नजर आए तो इसके लिए आप Excel के view को Normal से बदलकर Page Layout में सेट करें। यह command निचले-दाएं कोने में स्थित है।
# 1 Themes
MS Excel Page Layout Tab में सबसे पहला group Themes है। इस ग्रुप में शामिल commands के उपयोग से आप अपने डॉक्यूमेंट में विभिन्न themes apply कर सकते है।
इसके अलावा इस ग्रुप में विभिन्न colors, font style और effects दिए है जिनकी मदद से आप अपने डॉक्यूमेंट की appearance को बेहतर बना सकते है। आइये Themes group में शामिल commands के use के बारे में जाने।
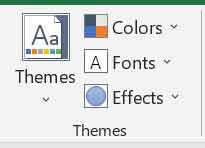
Themes – इसके drop-down arrow पर क्लिक करने से आपको विभिन्न themes दिखाई देंगी। जिनके उप्पर mouse cursor ले जाकर आप यह देख सकते है कि वह theme आपके डॉक्यूमेंट में apply होने के बाद कैसे लगेगी।
प्रत्येक थीम colors, fonts और effects का एक unique set होता है जो आपके डॉक्यूमेंट की दिखावट को अलग-अलग रूप प्रदान करता है।
Colors – इस विकल्प पर क्लिक करने से आपके सामने विभिन्न color palette प्रदर्शित होंगी। अपने cursor को प्रत्येक palette के उप्पर रखकर आप ये देख सकते है कि वह color combination आपके डॉक्यूमेंट में कैसा लगेगा। यह विकल्प आपके document में उपयोग किये गए सभी colors को तुरंत बदल देगा।
Fonts – अपने document में मौजूद सभी text के font style को change करने के लिये इस विकल्प का इस्तेमाल करें। इस विकल्प पर क्लिक करने से आपके सामने विभिन्न font styles प्रदर्शित होंगे।
Effects – अगर आपके डॉक्यूमेंट में कोई object मौजूद है तो इस विकल्प की मदद से आप उसमे विभिन्न visual effects लागू कर सकते है।
# 2 Page Setup
इस group में शामिल commands का इस्तेमाल करके हम अपनी Excel sheet को print page के रूप में set-up कर सकते है। यानी कि अपनी वर्कशीट का print निकालने से पहले आप page margins, orientation, size, आदि set कर सकते है। ताकि वह paper पर सही तरह से print हो पाए।
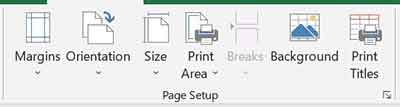
Margins – इस विकल्प का उपयोग करके आप Excel sheet के page margins को adjust कर सकते है। जब आप अपने page को print करते तो जो white space उसके उप्पर, निचे, बाएं और दाएं किनारों में होता है उसे ही margin कहा जाता है। इसी space को आप कम या ज्यादा अपनी जरूरत के हिसाब से कर सकते है।
ऐसा करने के लिए सबसे पहले Margins button के drop-down arrow पर क्लिक करें। आपको अगल-अलग margins size जैसे normal, wide, और narrow देखने को मिलेगा। इसके अलावा आप custom margin size भी set कर सकते है।
Orientation – इसका मतलब होता है कि आप अपने page को किस direction में print करना चाहते है, यानी कि portrait (vertical) या landscape (horizontal).
Size – इस विकल्प की मदद से आप अपने printing page के लिए एक paper size चुन सकते है। इसके drop-down arrow पर क्लिक करने से विभिन्न paper size जैसे letter, tabloid, legal, statement, executive, A3, A4, A5, B4 (JIS), और भी बहुत आपके सामने डिस्प्ले होंगे। जिस भी size में आप अपने page को print करना चाहते है उसे select कीजिये।
Print Area – अगर आप अपनी worksheet के कुछ area को print करना चाहते तो इसके लिए सबसे पहले उतने area को select कर लें, फिर print area button पर क्लिक करें, अंत मे set print area पर क्लिक कर दें। अब जब आप print विकल्प पर जाएंगे तो उतना ही area वहाँ पर printing के लिए दिखाई देगा।
Breaks – अगर आपका document अधिक लंबा है तो आप इस विकल्प की मदद से उसे कई pages में break कर सकते है।
Background – इस विकल्प पर क्लिक करके आप अपनी worksheet के background में कोई picture लगा सकते है।
Print Title – अगर आप किसी rows और columns (जैसे एक table का header) को प्रत्येक printed page में repeat करना चाहते है तो इस विकल्प का उपयोग करें।
इसके लिए सबसे पहले Print Titles के विकल्प पर क्लिक करें, Page Setup window ओपन होंगी, यहाँ Print titles section के अंदर Rows to repeat at top और Columns to repeat at left का विकल्प आपको दिखाई देगा। अगर आप किसी row को repeat करना चाहते तो Rows to repeat at top विकल्प के आगे रिक्त स्थान पर क्लिक करने के बाद worksheet में उस row पर क्लिक करें। इससे वह सेलेक्ट हो जाएगी अब OK पर क्लिक कर दें।
अब जब आप इस worksheet को print करेंगे तो प्रत्येक page के top में यह row repeat होगी।
# 3 Scale to Fit
Scale to Fit group में दिए गए विकल्पों का उपयोग तब करें जब आपको अपनी worksheet को print page में fit करने की आवश्यकता हो। मान लीजिए आपके पास एक data table है जिसकी अंतिम कुछ पंक्तियाँ या कॉलम single page से बाहर जा रहे है तो आप Scale to fit group की मदद से उसे single page fit कर पाएंगे। आइये इस ग्रुप में शामिल commands के उपयोग के बारे में जाने।
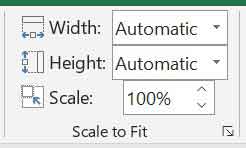
Width – अगर printout में आपकी sheet की width 1 page से बाहर जा रही है तो आप इस विकल्प का उपयोग करके उसकी width को shrink करके 1 page में ही fit कर सकते है। अगर वह 2 page से बाहर जा रही है तो आप उसकी width shrink करके 2 page में fit कर सकते है, ऐसे ही 3 page, 4 page और इसी तरह आगे।
Height – यदि आपकी sheet की height 1 page से ज्यादा है और print के दौरान वह 1 page से बाहर जा रही है तो इस विकल्प की मदद से आप उसकी height को shrink करके 1 page में fit कर सकते है। ऐसे ही 2 page, 3 page और इसी तरह आगे।
Scale – इस विकल्प का इस्तेमाल भी आपकी sheet की width और height को printout page पर fit करने के लिए किया जाता है। ऐसा करने के लिए आपको scale percentage को अपनी जरूरत के हिसाब से कम या ज्यादा करना होता है।
#4 Sheet Options
इस group में शामिल विकल्पों की मदद से आप यह तय कर सकते कि क्या आप अपनी computer screen और/या printed page पर अपनी spreadsheet में gridlines और headings देखना चाहते है या नहीं।
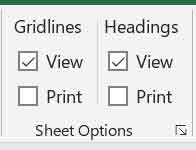
Gridlines – इस सेक्शन में आपको दो विकल्प View और Print देखने को मिलेंगे। अगर आप अपनी computer screen और/या printed page पर gridlines को show करना चाहते है तो दोनों boxes पर tick कर दीजिए यदि hide करना चाहते है तो untick कीजिये। Excel में जो horizontal और vertical grey lines होती है उन्हें ही gridlines कहते है। ये sheet में cells के बीच अंतर करती है।
Heading – इस विकल्प की मदद से आप column headings और row numbers को show और hide कर सकते है।
#5 Arrange
अगर आपकी Excel sheet में कई सारे objects जैसे pictures, shapes, आदि है तो आप उन्हें इस group में मौजूद commands का उपयोग करके व्यवस्थित कर सकते है।
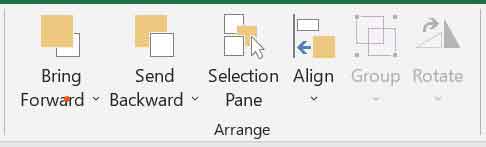
Bring Forward – इस विकल्प की मदद से आप select किये गए object को एक level आगे या अन्य सभी objects के front में ला सकते है।
Send Backward – Select किये गए object को एक level पीछे या अन्य सभी objects के पीछे भेज सकते है।
Selection Pane – इस विकल्प पर क्लिक करने से आपकी Excel sheet के दाईं ओर selection pane खुलता है। जिसमें आपको आपके द्वारा insert किये गए सभी objects की एक list दिखाई देती है। यहाँ से आपके लिए objects को select करना, उनका क्रम बदलना, या उनकी visibility बदलना आसान हो जाता है।
Align – अगर worksheet में मौजूद objects को align करना चाहते है तो इस विकल्प का उपयोग करें। Align का मतलब है उन्हें ऐसे व्यवस्थित करना जिससे वह एक सीधी लाइन में आ जाये। इसके लिए पहले आपको उन objects को select करना होगा जिन्हें आप align करना चाहते है।
इसके लिए first object पर क्लिक करने के बाद Shift key दबाकर hold करके रखे और अब अन्य objects पर क्लिक करें। इससे वे सभी select हो जाएंगे। अब Align विकल्प पर क्लिक करने के बाद जिस भी position में आप उन्हें align करना चाहते है उस पर क्लिक कर दें।
Group – अगर आप कई objects को एक group में join करना चाहते है तो इस विकल्प की मदद से आप ऐसा कर पाएंगे। इससे आप उन्हें एक साथ move और format कर पाएंगे जैसे कि वे single object हो।
Rotate – सेलेक्ट किये गए objects को rotate या flip करने के लिए इस विकल्प का इस्तेमाल करें।
MS Excel All Tabs:
संक्षेप में (Conclusion)
तो, MS Excel Page Layout Tab के विकल्पों की मदद से आप यह तय कर सकते है कि printout page पर आपका डॉक्यूमेंट कैसा दिखाई देगा। आप अपने document को कैसे दिखाना चाहते, इसके आधार पर आप अपना page setup कर सकते हैं।
उम्मीद है, इस लेख को पढ़ने के बाद आप Page Layout Tab का इस्तेमाल करना सीख गए होंगे। यदि फिर भी कोई सवाल या सुझाव हो तो कृपया नीचे comment करें।
संबंधित पोस्ट →