अक्सर जब हम Excel में Data Entry करते है, तो डेटा को Excel Worksheet में एंटर करने के लिए हम अपने कीबोर्ड का उपयोग करते हैं। हमारे द्वारा वर्कशीट में एंटर किया गया डेटा नंबर, टेक्स्ट, दिनांक, समय और फार्मूला, इत्यादि हो सकता है।
Excel Worksheet में Column और Row का एक ग्रिड होता हैं जो Cells बनाते हैं। जब आप Excel में मैन्युअल रूप से Data Enter करना चाहते हैं तो आपके पास कई ऑप्शन मौजूद होते हैं। आप Data को एक Cell में, एक ही समय में कई Cells में, या एक से अधिक Worksheet में Enter कर सकते हैं।
तो चलिए जानते है, एक्सेल में डेटा एंट्री कैसे करें – Excel Me Data Entry Kaise Kare.
Excel Me Data Entry Kaise Kare (आसान तरीका)

जब Data Entry की बात आती है तो Microsoft Excel में कई उपयोगी फीचर्स उपलब्ध हैं, जिनका उपयोग करके आप डेटा को आसानी से वर्कशीट में दर्ज कर सकते हैं।
Excel में ऐसा ही एक फीचर उपलब्ध है, जिसे हम “Data Entry Form” के नाम से जानते है।
Excel में Data Entry Form एक महत्वपूर्ण टूल है। इस फॉर्म का उपयोग करके आप Excel में Data Entry की प्रकिया को आसान बना सकते है। इसका उपयोग आपके Database में मौजूद डेटा को Worksheet में जल्दी से इनपुट करने के लिए किया जाता हैं।
Excel में Data Entry Form कैसे बनाया जाता है
Excel में Data Entry Form का उपयोग करने के लिए आपको सबसे पहले इस फॉर्म को Toolbar में जोड़ना है। Quick Access Toolbar में Data Entry Form Add करने के लिए निचे बताये गए स्टेप्स देखिये: –
स्टेप 1. सबसे पहले आपको Quick Access Toolbar में ड्राप-डाउन एरो पर माउस से क्लिक करना हैं।

स्टेप 2. अब More Command विकल्प पर क्लिक करें।
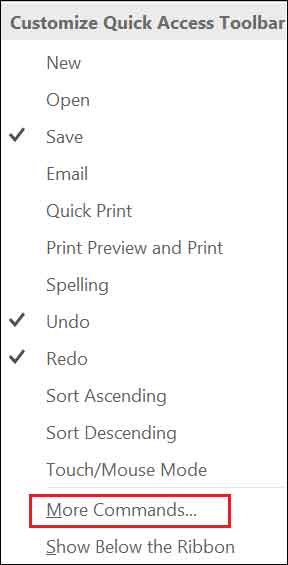
स्टेप 3. फिर Choose Command From डायलॉग बॉक्स में ड्राप-डाउन एरो से All Command विकल्प सेलेक्ट करें।
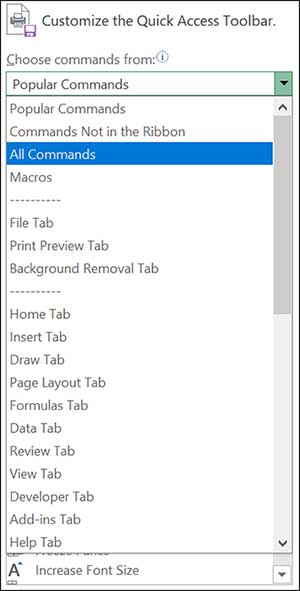
स्टेप 4. कमांड्स की लिस्ट में नीचे की ओर स्क्रॉल करें और Form विकल्प को सेलेक्ट करें। फिर Add Button पर क्लिक करें। अंत में OK बटन पर क्लिक कर लें।
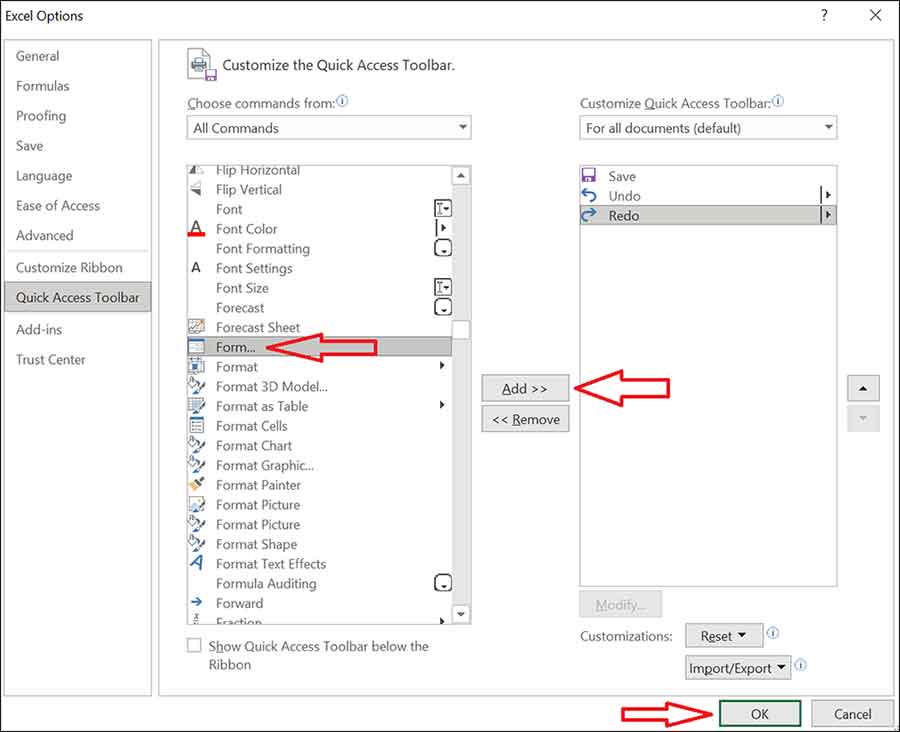
इन स्टेप्स को फॉलो कर लेने के बाद आपके Quick Access Toolbar पर एक Form विकल्प Add हो जाएगा।
Excel में Data Entry Form का उपयोग कैसे करें
ऊप्पर आपने जाना कि Toolbar में Data Entry Form कैसे जोड़ते हैं। निचे दिए गए स्टेप्स की मदद से आप Excel में Data Entry Form का उपयोग कैसे करें इस बारे में जानेंगे।
स्टेप 1. एक्सेल वर्कशीट में अपने हिसाब से आवश्यक कॉलम की संख्या को सेलेक्ट करें।
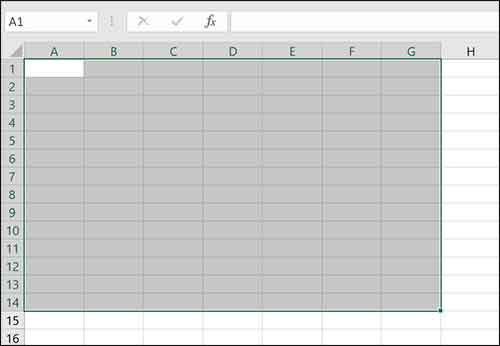
स्टेप 2. अब Insert Tab के अन्दर Tables ग्रुप में टेबल कमांड पर क्लिक करें।
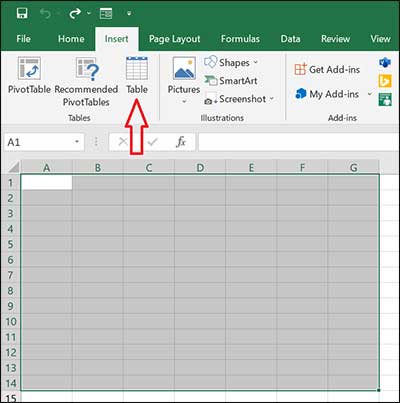
स्टेप 3. आपकी एक्सेल स्क्रीन पर Create Tab का डायलॉग-बॉक्स ओपन होगा अब Ok बटन पर क्लिक करें।
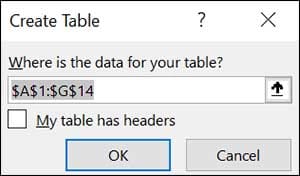
स्टेप 4. फिर डिफ़ॉल्ट Column Header को अपने डेटाबेस की Information से बदलें, यदि आवश्यक हो तो आप कॉलम की चौड़ाई को भी Adjust कर सकते हैं।
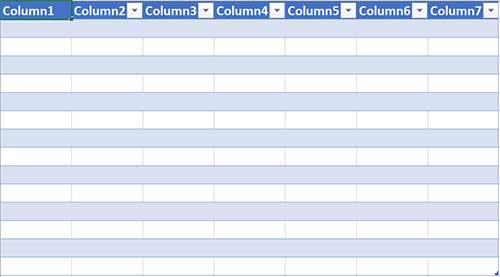
स्टेप 5. अब Toolbar में Form आइकॉन पर क्लिक कर लें।

स्टेप 6. अब आपके सामने Form का डायलॉग-बॉक्स डिस्प्ले होगा Table में Columns की संख्या Form की संख्या से मेल खाएगी। Table में Columns Titles, Form पर Field Title होंगे। अब आप Form में Data Entry करने के लिए तैयार हैं।
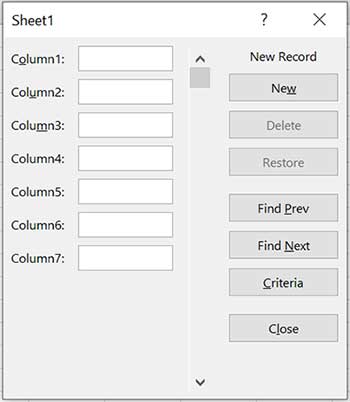
सम्बंधित पोस्ट : –
Data Entry Form के भाग
Excel Data Entry Form में कई अलग-अलग बटन होते हैं। नीचे इन बटन के उपयोग के बारे में बताया गया हैं।
New – इस विकल्प का उपयोग एक नया रिकॉर्ड क्रिएट करने के लिए करें।
Delete – यह विकल्प आपको मौजूदा रिकॉर्ड को हटाने की अनुमति प्रदान करता हैं।
Restore – यदि आप किसी मौजूदा एंट्री को एडिट कर रहे हैं, तो आप फॉर्म में पिछले डेटा को रिस्टोर कर सकते हैं।
Find Preview – इस विकल्प का प्रयोग पिछली एंट्री को खोजने के लिए करें।
Find Next – इस विकल्प का प्रयोग करने पर आपको अगली एंट्री मिलेगी।
Criteria – यह आपको विशिष्ट रिकॉर्ड खोजने की अनुमति देता हैं।
Close – Form को Close करने के लिए इस ऑप्शन पर क्लिक करें।
Scroll Bar – आप रिकॉर्ड की लिस्ट देखने के लिए स्क्रॉल बार का उपयोग कर सकते हैं।
तो आप इस फॉर्म का उपयोग करके आसानी से Excel में Data Entry कर सकते है। हालाँकि आप मैन्युअली भी ये काम कर सकते है, पर इस फॉर्म के इस्तेमाल से Data Entry काफी आसान हो जाती है।
Learn About Microsoft Excel ALL Tab:
| Home Tab | Insert Tab |
| Page Layout Tab | Formulas Tab |
WANDERFULL
धन्यवाद, Jitendra 😊.