अगर आप Beginners है, और स्टार्टिंग से Computer चलाना सीखना चाहते है, तो इस पोस्ट को अंत तक पढ़ने के बाद कंप्यूटर कैसे चलाते है? इसकी पूरी जानकारी आपको हो जाएगी। जैसा हम सभी जानते है, कि आज के तकनीकी युग मे Computer हर क्षेत्र में इस्तेमाल होता है। ऐसे में प्रत्येक व्यक्ति को कंप्यूटर की बेसिक नॉलेज तो होनी ही चाहिए।
ये इसलिए भी जरूरी है, क्योंकि Computer एक बेहद ही उपयोगी इलेक्ट्रॉनिक मशीन है। जो कई सारे कार्यों में आपकी मदद कर सकता है। आज के समय अगर आपको इसे इस्तेमाल नही आता तो शायद ही कोई कंपनी अपने यहां आपको नौकरी दे। वैसे तो Computer चलाना सीखना बिल्कुल भी मुश्किल नही है। इसके लिये आप अपने सिटी में ही कोई Computer Class ले सकते है, या फिर Online Computer Course भी खरीद सकते है।
अब चूंकि आप यहां तक पहुंच गए है, तो कंप्यूटर कैसे चलाया जाता है इसकी पूरी जानकारी आपको यहां मिलेगी। हम आपको Computer स्टार्ट करने से लेकर प्रोग्राम ओपन करने जैसी छोटी से छोटी जानकारी इस पोस्ट में देंगे। लेकिन कंप्यूटर कैसे चलाते है? यह जानने से पहले आइये इसके कुछ बेसिक फंडामेंटल्स के बारे में जाने।
इस पोस्ट में आप निम्नलिखित टॉपिक के बारे में पढ़ेंगे:-
- कंप्यूटर की बेसिक जानकारी
- कंप्यूटर कैसे चलाते है
- कंप्यूटर स्टार्ट कैसे करे
- Understand the UI
- कंप्यूटर को शटडाउन/रिस्टार्ट कैसे करे
- कंप्यूटर को रिफ्रेश कैसे करे
- कंप्यूटर में प्रोग्राम कैसे खोले
- विंडो को बड़ा, छोटा और बंद करे
- Personalizing Your Desktop
- ऍप्स/फोल्डर को डेकस्टॉप व टास्कबार में पिन करे
- कंप्यूटर को इंटरनेट से कैसे जोड़ें
- Check Basic System Information
- कंप्यूटर चलाना कैसे सीखें
कंप्यूटर की बेसिक जानकारी
कंप्यूटर चलाना सीखने से पहले आपको इसके बारे में कुछ बुनियादी बातें पता होनी चाहिए। जैसे ― कंप्यूटर क्या है, इसके मुख्य हार्डवेयर पार्ट्स और उनके उपयोग। उम्मीद है, इस डिवाइस से आप कुछ हद तक परिचित होंगे। तो आइए Computer के कुछ मुख्य घटकों (Components) के बारे में जानें। इन्हें जानने के बाद Computer चलाना आपके लिये आसान हो जाएगा।
कंप्यूटर के मुख्य भाग
एक सामान्य Desktop Computer को देखें तो उसके चार मुख्य भाग कैबिनेट, मॉनिटर, कीबोर्ड, माउस और यूपीएस होते है. अगर आपके पास एक PC है, तो उसमें आप ये सभी चींजे देख सकते है। Computer सही तरह से कार्य कर पाए उसके लिये ये पार्ट्स बेहद ही महत्वपूर्ण भूमिका निभाते है। आइये इन पार्ट्स के बारे में एक-एक करके जाने।
Cabinet/Computer Case

Cabinet, आमतौर पर काले कलर का एक बॉक्स होता है। जिसके अंदर Computer के सभी महत्वपूर्ण हार्डवेयर डिवाइस मौजूद होते है। उदाहरण के लिये: Motherboard, Central Processing Unit (CPU), Hard Disk Drive, RAM और Power Supply Unit, etc. यह बॉक्स न सिर्फ Computer के मुख्य घटकों को बाहरी डैमेज से बचाता है बल्कि उन्हें आपस मे कनेक्ट करने में भी मदद करता है; ताकि वे सही तरह से फंक्शन कर पाए।
Computer Case में सामने की तरफ एक Power Button, Optical Disk Drive, Audio Jack और कुछ USB Ports मौजूद होते है। वही इसके पीछे की तरफ भी कई सारे I/O Ports आपको देखने को मिलेंगे। जिनके माध्यम से अन्य डिवाइस को सिस्टम में जोड़ा जा सकता है। महत्वपूर्ण I/O Devices ― कीबोर्ड, माउस, मॉनिटर, स्पीकर और प्रिंटर को भी कैबिनेट के पीछे वाले हिस्से में प्लग-इन किया जाता है।
Keyboard

Keyboard, एक प्रमुख इनपुट डिवाइस है। इसका उपयोग करके ही यूजर Computer में डेटा एंटर करता है। आसान भाषा मे कीबोर्ड की मदद से यूजर और Computer के बीच संचार सम्भव हो पाता है। Keyboard में कई सारे Buttons होते है, जिन्हें ‘Keys’ कहते है। इनकी मदद से आप शब्दों, नम्बरों और विभिन्न वर्णों को टाइप कर पाते है और साथ ही कई तरह की कमांड भी Computer को देते है।
All Keyboard Shortcut Keys – कंप्यूटर की शॉर्टकट की हिंदी में
Mouse

Mouse, एक Pointing Device है। इसके उपयोग से आप Computer को निर्देश दे सकते है। यह बेहद ही महत्वपूर्ण Peripheral Device होती है, जो यूजर को Computer ऑपरेट करने में काफी मदद करती है। Mouse के इस्तेमाल से आप Cursor की मूवमेंट को कंट्रोल कर सकते है और मॉनिटर स्क्रीन पर मौजूद Icons पर Click कर सकते है; साथ ही उन्हें स्क्रीन पर एक जगह से दूसरे जगह Move कर सकते है।
Monitor

Monitor, एक प्रमुख आउटपुट डिवाइस है। यूजर द्वारा दी गयी प्रत्येक कमांड का आउटपुट उसे इसी डिवाइस में देखने को मिलता है। सामान्य भाषा मे इसे Display कहते है।
UPS

UPS, एक पावर सप्लाई सिस्टम है। वैसे तो ये Computer का मुख्य भाग नही है। आप सीधे Power Cord को प्लग में भी लगा सकते है। परन्तु UPS का उपयोग करना इसलिए महत्वपूर्ण है, क्योंकि यह आपके Computer को मुख्य आपूर्ति समस्याओं से सुरक्षा प्रदान करता है। इसके अलावा बिजली चले जाने की स्थिति में UPS कुछ समय तक Battery Backup भी प्रदान करता है।
अगर आपने एक नया PC खरीदा है, तो उसके हार्डवेयर पार्ट्स को आपस में कनेक्ट कैसे करे जानने के लिए यहां क्लिक करे।
बेसिक कंप्यूटर ऑपेरशन
Computer किसी भी टास्क को करने के लिए तीन बेसिक ऑपेरशन को फॉलो करता है।
इनपुट (Input) ➝ प्रोसेसिंग (Processing) ➝ आउटपुट (Output)
Input: वह कमांड अथवा डेटा जिसे आप किसी इनपुट डिवाइस के माध्यम से Computer में एंटर करते है। उदाहरण के लिये आप Keyboard में ‘A’ बटन दबाते है, तो यह डेटा Computer के लिये इनपुट है। ऐसे ही Mouse के माध्यम से भी आप कमांड या निर्देशों को इनपुट करते है। जिसके आधार पर ही Computers द्वारा प्रोसेसिंग की जाती है।
Processing: इनपुट किये गए डेटा की प्रोसेसिंग सिस्टम में CPU द्वारा की जाती है। इसे आमतौर पर “कंप्यूटर का मस्तिष्क” भी माना जाता है।
Output: अंत मे प्रोसेसिंग के बाद यूजर द्वारा इनपुट किये गये डेटा का Output उसे आउटपुट डिवाइस ― Monitor और Speaker के माध्यम से प्राप्त होता है।
कंप्यूटर सीखने के फायदे
आपके लिये कंप्यूटर चलाना सीखना क्यों फायदेमंद है, शायद ये बताने की हमें आपको कोई आवश्यकता नही। लेकिन अगर आप जानना चाहते है, तो नीचे बताये गए कुछ महत्वपूर्ण पॉइंट्स के माध्यम से आप यह समझ सकते है।
1) Computers का उपयोग आज लगभग हर क्षेत्र में होता है। वो इसलिये क्योंकि इसके माध्यम से आप कई कार्यो को अधिक तेज और बेहतर तरीके से कर सकते है। उदाहरण के लिये ― E-mail. ये तो आप जानते ही होंगे की पहले के समय एक पत्र को किसी व्यक्ति तक पहुचने में कितना समय लगता था। वही Computers के माध्यम से आप महज कुछ सेकंडों में ये काम कर सकते है। ऐसे ही कई अन्य सॉफ्टवेयर टूल: MS Word, Excel और PowerPoint इत्यादि आपको डाक्यूमेंट व प्रेजेंटेशन बनाने में मदद करते है।
2) यूजर बड़ी मात्रा में अपने महत्वपूर्ण डेटा को Computers में सुरक्षित स्टोर कर सकते है। इसके अलावा जरुरत पड़ने पर उस डेटा को कभी भी पुनःप्राप्त किया जा सकता है।
3) आज के समय प्रत्येक कंपनी अपने यहां किसी व्यक्ति को जॉब देने से पहले उसकी Basic Computer Skills का टेस्ट जरूर लेती है। तो एक जॉब पाने के लिए भी इसे चलाना सीखना बेहद महत्वपूर्ण है।
4) जैसा हम जानते है, Computer हमे Internet से कनेक्ट कर सकता है। जिसके बाद दुनियाभर की तमाम जानकारी आपकी पहुंच में होती है। आपको बता दे, E-Learning आज बहुत तेजी से पॉपुलर हो रहा है। परन्तु इसके लिये आपको ये पता होना चाहिए कि इसे इंटरनेट से कैसे कनेक्ट करते है, साथ ही आपको Web Browser और Search Engines का इस्तेमाल करना भी आना चाहिये।
5) Computer के माध्यम से आप ऑनलाइन पैसा कमा सकते है। कई ऐसे ऑनलाइन प्लेटफॉर्म है, जहां आप अपने टैलेंट के दम पर नाम और पैसा दोनों कमा सकते है।
इसके अलावा भी कई सारे फायदे है जो आपको Computer सीखने के बाद प्राप्त हो सकते है। वैसे भी अगर आप भविष्य में पीछे नही छूटना चाहते है और दुनिया के साथ चलना चाहते है, इसके लिये आपको Computer Knowledge तो होनी ही चाहिए।
कंप्यूटर कैसे चलाते है?
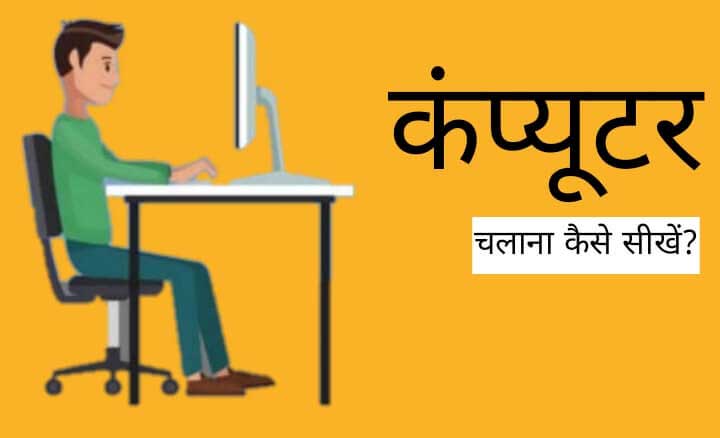
यदि आप Computer चलाने में एक्सपर्ट बनना चाहते है, तो आपको इसे स्टार्टिंग से सीखना चाहिए। नीचे हमने उन सभी टॉपिक को शामिल किया है जिन्हें पढ़ने के बाद आप इसे आसानी से ऑपरेट कर पाएंगे।
कंप्यूटर Start/ON कैसे करते है
सबसे पहले आपको इसे चालू करना सीखना है। इसे Computer Boot करना भी कहा जाता है। ऐसा करने लिये नीचे बताये स्टेप्स फॉलो करे।
1. Computer के कैबिनेट में Power Button को ढूंढे, उसे दबाए और छोड़े। कैबिनेट के अंदर से आवाज आना और माउस व कीबोर्ड में लाइट जलना इस बात का संकेत है, कि Computer स्टार्ट हो चुका है।
2. अब Monitor के ON बटन को दबाए। मॉनिटर में ग्रीन या रेड लाइट जलने का मतलब है कि वह ऑन हो चुका है।
3. अब मॉनिटर स्क्रीन पर Windows लोड होने लगेगी। कुछ समय इंतजार करें, आप डेस्कटॉप स्क्रीन पर पहुँच जाएंगे।
Tip: अगर आप UPS इस्तेमाल कर रहे है, तो सबसे पहले PC’s की वायर (Power Supply Cord) को UPS में Plug-in करे।
Understanding the User Interface (UI)
जैसे ही एक PC ऑन होता है, तो सबसे पहले यूजर को होम स्क्रीन दिखाई देती है। इसे Desktop या User Interface (UI) कहा जाता है।
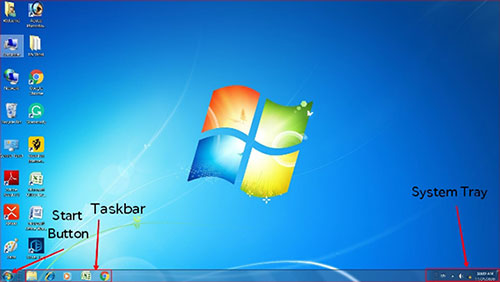
Desktop, वह क्षेत्र जहाँ आपको कई सारे प्रोग्राम के Icons दिखाई देते है। कुछ आइकॉन जैसे My Computer, Network और Recycle Bin आपको डिफॉल्ट रूप से डेस्कटॉप में देखने को मिलेंगे। किसी प्रोग्राम को ओपन करने के लिये माउस को उसके आइकॉन के ऊपर ले जाये और माउस के लेफ्ट बटन से Double-Click करे।
स्क्रीन में नीचे की तरफ आपको एक लम्बा Panel दिखाई देता है। जिसके दाएं और बाएं तरफ कुछ Icons डिसप्ले होते है, जैसे:
- Start Button, सबसे दाएं तरफ आपको जो Windows Icon दिखाई देता है, उसे स्टार्ट बटन कहा जाता है। इस पर क्लिक करने से Start Menu की विंडो ओपन होती है। यहां से आप अपने Computer में मौजूद किसी भी Program और Folder को सर्च करके उसे ओपन कर सकते है।
- Taskbar, यह वो एरिया जहां रनिंग प्रोग्राम अथवा एप्स के Icons मौजूद रहते है। इसके अलावा वे एप्स जिन्हें आप अधिकतर उपयोग करते है, उन्हें Taskbar में पिन किया जा सकता है।
- Notification Area (or System Tray), यह सबसे बाई तरफ का हिस्सा है, जिसमे आपको कुछ सिस्टम फंक्शन के Icons देखने को मिलेंगे जैसे ― Date & Time, Battery Status, Sound Volume, and etc.
सम्बंधित पोस्ट – Command Prompt क्या है इसका उपयोग कैसे करें
कंप्यूटर को Shutdown और Restart कैसे करें
Turn OFF Your PC:
1. डेस्कटॉप स्क्रीन में नीचे दाएं-हाथ की तरफ आपको Windows or Start Button बटन दिखाई देगा, उस पर क्लिक करें। अन्यथा आप सीधे कीबोर्ड में मौजूद Windows Key भी दबा सकते है।
2. यहाँ आपको Shut down का विकल्प दिखाई देगा उस पर क्लिक कर दे।
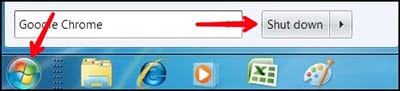
Restart Your PC:
1. फिर से डेस्कटॉप स्क्रीन में नीचे दाएं-हाथ की तरफ मौजूद Windows के आइकॉन पर क्लिक करे।
2. अब Shutdown बटन के आगे बने Right Arrow पर क्लिक करे।
3. यहां आपको Restart का विकल्प दिखाई देगा उस पर क्लिक कर दे।
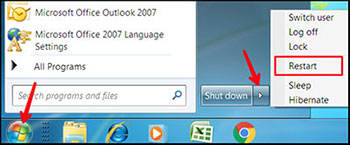
कंप्यूटर को Refresh कैसे करे
1. डेस्कटॉप स्क्रीन पर माउस से Right-Click करे।
2. अब Refresh के विकल्प पर क्लिक करे (ऐसा करने के लिये आप सीधे कीबोर्ड में F5 बटन को भी दबा सकते है)।
कंप्यूटर में प्रोग्राम ओपन कैसे करे
1. किसी Program अथवा Folder को ओपन करने के लिये माउस को मूव करके Cursor को उस प्रोग्राम के आइकॉन पर ले के जाए।
2. अब माउस के Left बटन से Double-Click करे।
Tip: यदि वह प्रोग्राम आपके डेस्कटॉप स्क्रीन पर नही है, तो आप Start बटन में क्लिक करके Search Box में उस प्रोग्राम का नाम टाइप कर उसे खोजें।
विंडो को Maximize, Minimize और Close कैसे करे
एक बार जब आप किसी प्रोग्राम या फाइल को ओपन कर लेते है। तो उस ओपन Window को कंट्रोल करने के लिये आपको तीन विकल्प मिलते है।
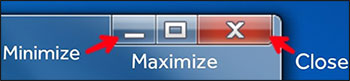
1. Minimize Button ― ओपन विंडो में अगर आप टॉप में बाएं तरफ देखें तो आपको तीन विकल्प दिखाई देंगे। तीनों में सबसे पहले वाला Minimize Button है। इसका Icon एक Dash (―) की तरह दिखाई देता है। इस पर क्लिक करने से विंडो Hide हो जाती है। हालांकि विंडो पूरी तरह से बंद नही होती बल्कि वह छोटी हो कर टास्कबार में सिकुड़ जाती है। दुबारा विंडो Show करने के लिए टास्कबार में मौजूद उसके आइकॉन पर क्लिक करे।
2. Maximize Button ― इसका आइकॉन वर्ग के आकार का दिखाई देता है। इस पर क्लिक करने से विंडो बड़ी हो जाती है। ऐसा होने के बाद यह विकल्प Restore Button में बदल जाता है। इस पर क्लिक करने से, विंडो दुबारा अपने पहले साइज में आ जाती है।
3. Close Button ― विंडो को बंद करने के लिये सबसे लास्ट साइड में आपको Red X Button दिखाई देगा। उस पर क्लिक करते ही विंडो क्लोज हो जाएगी।
Personalizing Your Desktop
यदि आप अपने डेस्कटॉप के लुक और फील को बदलना चाहते है, तो यह आप बड़ी आसानी से कर सकते है। इसके लिए नीचे बताये पॉइंट्स को देखे।
1. डेस्कटॉप स्क्रीन पर माउस से Right-Click करे, फिर Personalize के विकल्प पर क्लिक कर दे।
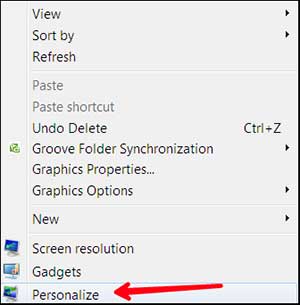
2. अब यहां पर आपको कई सारी Themes दिखायी देगी। किसी एक थीम को सेलेक्ट करने से आप डेस्कटॉप में Background, Window Color, Sound और Screen Saver इत्यादि को एक बार मे ही बदल सकते है।
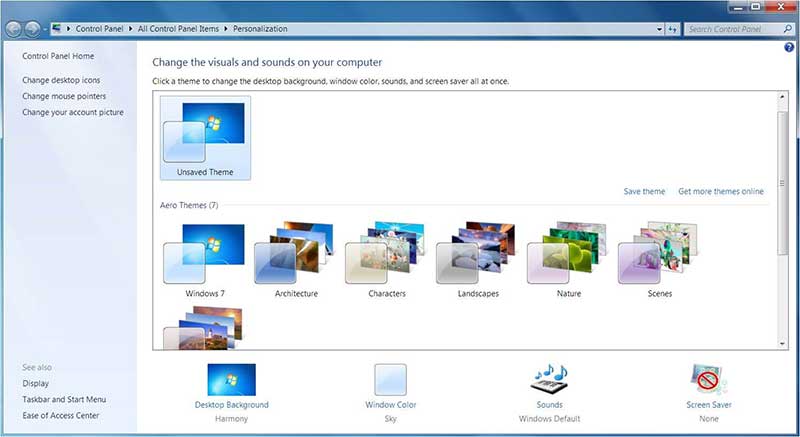
एप्स और फोल्डर को डेस्कटॉप अथवा टास्कबार मे पिन कैसे करे
अगर आपके PC में कोई ऐसा एप्लीकेशन या फोल्डर है, जिसे आप हमेशा उपयोग करते है। तो उन एप्स और फोल्डर को आप डेस्कटॉप और टास्कबार में पिन कर सकते है।
Pin App/Folder to Taskbar:
1. कीबोर्ड में Windows Key दबाए या डेस्कटॉप में नीचे दाई तरफ बने विंडो आइकॉन पर क्लिक करे।
2. यहां Search Box में उस प्रोग्राम अथवा फाइल के नाम को टाइप करें।
3. अब उस प्रोग्राम पर माउस से Right-Click करे।
4. अंत मे Pin to Taskbar वाले विकल्प क्लिक करे। तुरन्त वह प्रोग्राम आपको टास्कबार में दिखाई देने लगेगा।
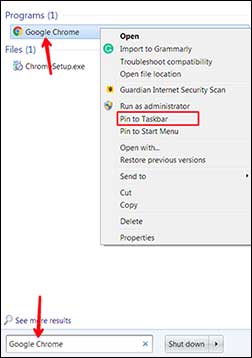
Pin App/Folder to Desktop:
1. दूबारा Windows आइकॉन पर क्लिक करे।
2. उस प्रोग्राम अथवा फोल्डर का नाम टाइप करें जिसे आपने डेस्कटॉप स्क्रीन पर Pin करना है।
3. अब माउस को उस प्रोग्राम पर ले जाये, Left Click दबाये और होल्ड करे। उसके बाद माउस को डेस्कटॉप स्क्रीन पर ले जाकर बटन को छोड़ दे।
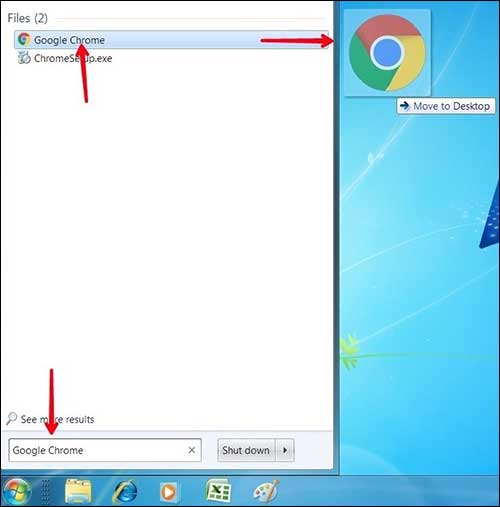
कंप्यूटर को इंटरनेट से कैसे जोड़ें
आप Computer को Internet से कनेक्ट करने के लिये अलग-अलग तरीकों का इस्तेमाल कर सकते है। बेहतर इंटरनेट कनेक्टिविटी के लिए आप Dial-Up या Broadband Internet Connection का उपयोग कर सकते है। अन्यथा आप अपने Smartphone की मदद से भी अपने Computer में इंटरनेट चला सकते है।
डिटेल में जानने के लिये यह पोस्ट पढ़े- कंप्यूटर पर इंटरनेट कैसे चलाए
Check Basic System Information
आप अपने Computer की System Specifications को बड़ी आसानी से पता कर सकते है। आप ये पता लगा सकते है कि आपके PC में इनस्टॉल Windows Version, Processor, Physical Memory (RAM), Virtual Memory (HDD & SSD), System Model, etc. क्या है। एक यूजर को उसके मुख्य कंप्यूटर फीचरों की जानकारी होनी ही चाहिये। नीचे बताये तरीके को देखकर आप भी यह कर सकते है।
1. कीबोर्ड में Windows Key दबाएं, अन्यथा नीचे दाई तरफ बने विंडो आइकॉन पर क्लिक करे।
2. यहां सर्च बॉक्स मे System Information टाइप करें और एंटर दबा दे।
3. एक विंडो ओपन होगी जिसमें आपके Computer की सभी महत्वपूर्ण डिटेल दिखाई देगी।
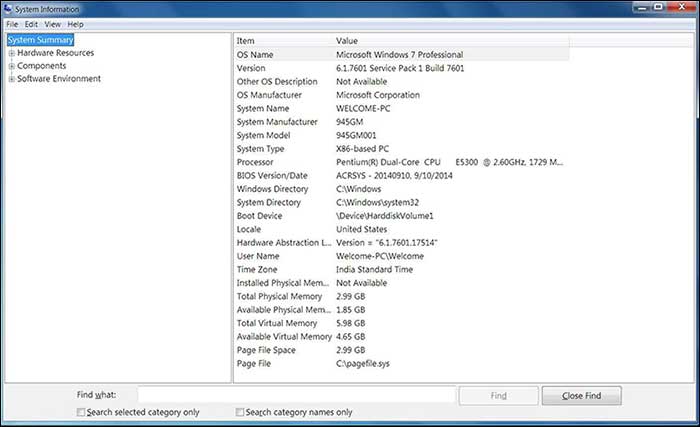
कंप्यूटर चलाना कैसे सीखें
यह कोई ऐसी डिवाइस नही है, जिसे आप एक दिन में चलाना सीख जाए। हालांकि अगर आप उप्पर बताये गए सभी टॉपिक को पढ़ कर उनकी प्रैक्टिस करे तो आप बिना किसी बाहरी मदद के Computer में सभी बेसिक टास्क आसानी से कर पाएंगे। लेकिन यदि आप सभी बुनयादी चीजें जान चुकें है, और अपनी Computer Skills को बढ़ाना चाहते है, तो आप नीचे बताये तरीकों से ऐसा कर सकते है।
गूगल की मदद ले
ये हम जानते है, कि Google के पास हर सवाल का जवाब है। तो जब भी आपको Computer चलाने में कोई समस्या आये तो आप बस अपने सवाल को Google में जा कर Search कर सकते है। उदाहरण के लिये गूगल में “कंप्यूटर चलाना कैसे सीखें?” टाइप करके सर्च करे। आपके सामने हज़ारों हिंदी वेबसाइट के लिंक आ जाएंगे, जहां से आप इससे सम्बंधित जानकारी प्राप्त कर सकते है।
यूट्यूब से कंप्यूटर चलाना सीखें
YouTube भी एक बेहतर विकल्प है, जहां से आप Computer Tutorials को देख कर इसे चलाना सीख सकते है। यूट्यूब में जानकारी खोजने के लिये भी आपको सर्च बॉक्स में अपने सवाल को जैसे “computer kaise chalate hai” टाइप करके search करना है। आप Computer के बारे में बेसिक से लेकर एडवांस लेवल तक कि सारी जानकारी YouTube से ट्यूटोरियल देख कर सीख सकते है।
कंप्यूटर क्लास जॉइन करें
यदि आपके पास खुद का PC नहीं है, तो आप अपने शहर में मौजूद किसी Computer Training Center की मदद ले सकते है। इसके लिए आपको उन्हें कुछ Fees देनी होगी। आमतौर पर यह 3-4 महीने का कोर्स होता है, जिसमें आपको रोज 1 घंटे की क्लास जॉइन करनी होती है। यह तरीका उन स्टूडेंट्स के लिये सबसे प्रभावी है, जो खुद से सीखने में असमर्थ है तथा किसी Trainer की मदद से कंप्यूटर सीखना चाहते है।
ऑनलाइन कंप्यूटर कोर्स खरीदे
अगर आपकी रुचि ट्यूटोरियल खोजने और ट्रेनिंग क्लास जाने में नही है। तो आप Online Computer Course घर बैठे खरीद सकते है। इसका फायदा ये है, कि इनमें बेसिक से लेकर एडवांस लेवल तक सभी जानकारी सूचीबद्ध तरीके से दी गयी होती है। जिससे आप स्टेप बाइ स्टेप कंप्यूटर चलाना सीख पाते है। हालांकि किसी भी ऑनलाइन कोर्स को खरीदने से पहले आपको उसकी गुणवत्ता की जांच कर लेनी चाहिये। जाने कौनसा कंप्यूटर कोर्स बेस्ट है।
तो पोस्ट में आपने जाना कंप्यूटर कैसे चलाते है? उम्मीद करते है, दी गयी जानकारी से आपको कंप्यूटर सीखने में मदद मिली हो। उप्पर बताये गए सभी टॉपिक को बार-बार प्रैक्टिस करने से कुछ समय बाद आप इसमें महारत हासिल कर लेंगे। किसी भी तरह के सवाल या सुझाव के लिये आप नीचे कमेंट कर सकते है।
अंत में पोस्ट ज्ञानवर्धक लगी हो तो कृपया इसे Social Media पर Share जरूर करे, ताकि आपके माध्यम से अन्य लोगों तक यह जानकारी पहुंच पाए।
nice article,
Such good information and very useful. I really enjoyed this article and also interested, Thanks for sharing the information with us.
Sir Aapki Home Branch kha par h
Address mail karna sir
Sach mein bahut badiyaa jankari, thank you sir ji
आपका स्वागत है, राज 😊
Very useful Information Nirmal ji umeed hai in future get more information about you regarding computer .
धन्यवाद, परविन्दर 😊 बिलकुल NayaSeekhon.com पर आपको भविष्य में भी ऐसी ही उपयोगी जानकारी मिलती रहेंगी।
Nirmal ji very very thank apne basic basik kafi depply guide Kiya hai iska thank you i requist hai ki app typing our anya jankkari de i
Shiv, धन्यवाद आपके सुंदर कमेंट के लिए 😊। हम जल्द ही आपके सुझाये टॉपिक पर भी बेहतरीन पोस्ट लिखेंगे।
Thanks my friend
आपका स्वागत है, Virendra ☺️
I have read the article. Everything was represented in a pretty good way.
I regularly use to visit your site to collect some new information from your topic and usually found it here.
sir bahut bahut dhanyabaad
Computer sikna hai
Nice information thanks for sharing and keep away always.
thanks for amazing information in hindi
Very nice and useful information Nirmal Ji. I found your blog useful for beginners who are interested in learning computer. Thanks for sharing this information.